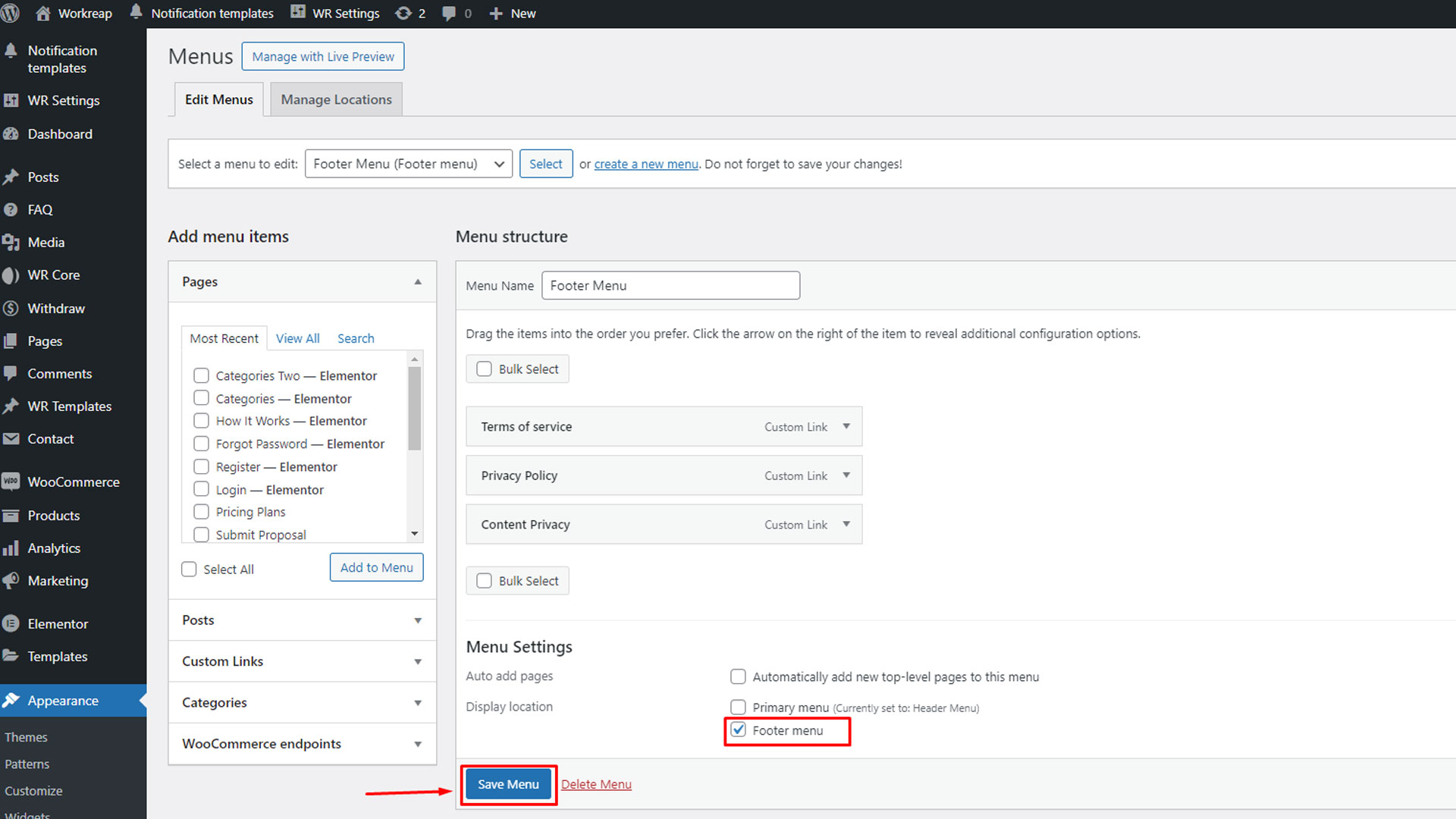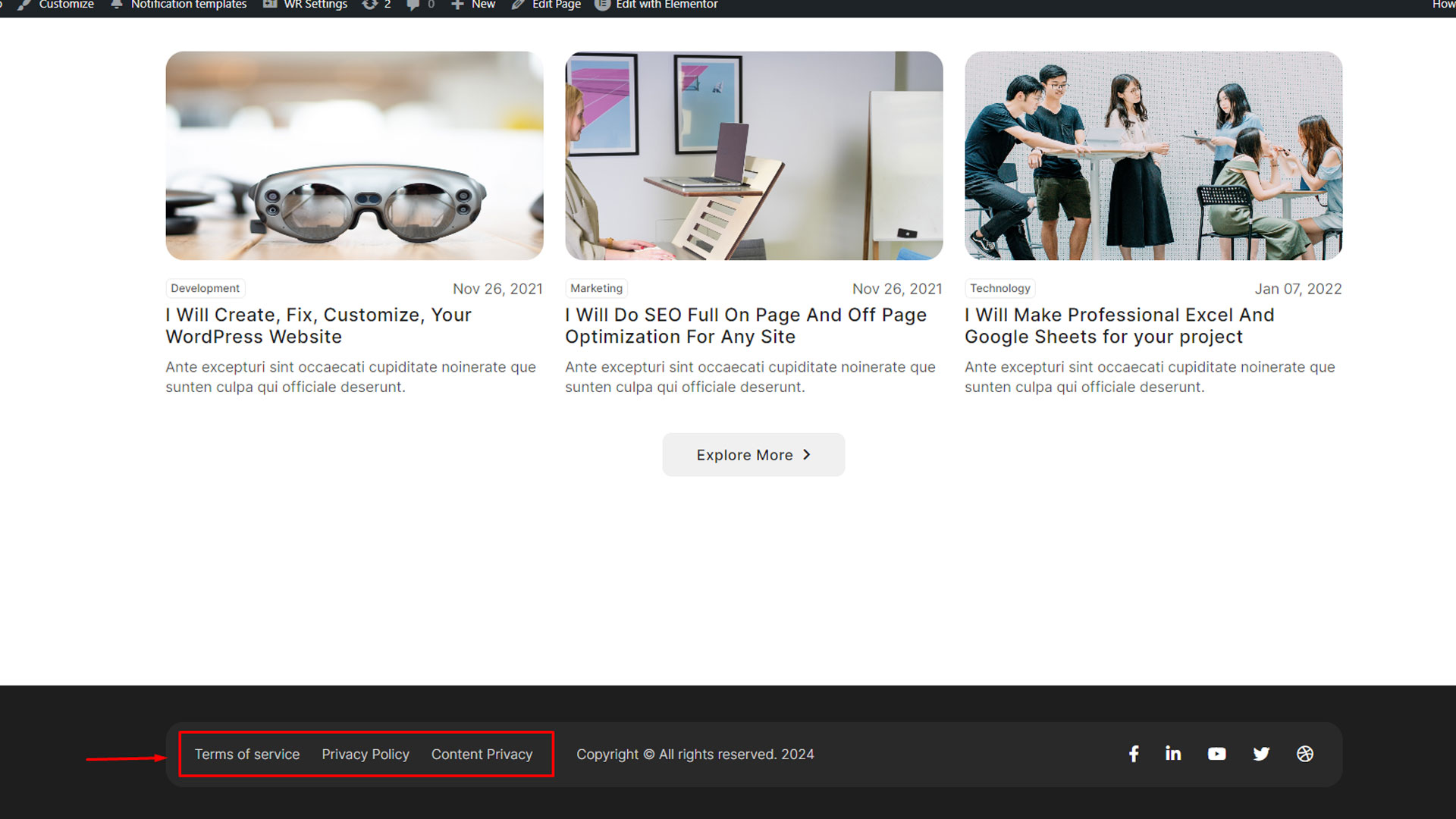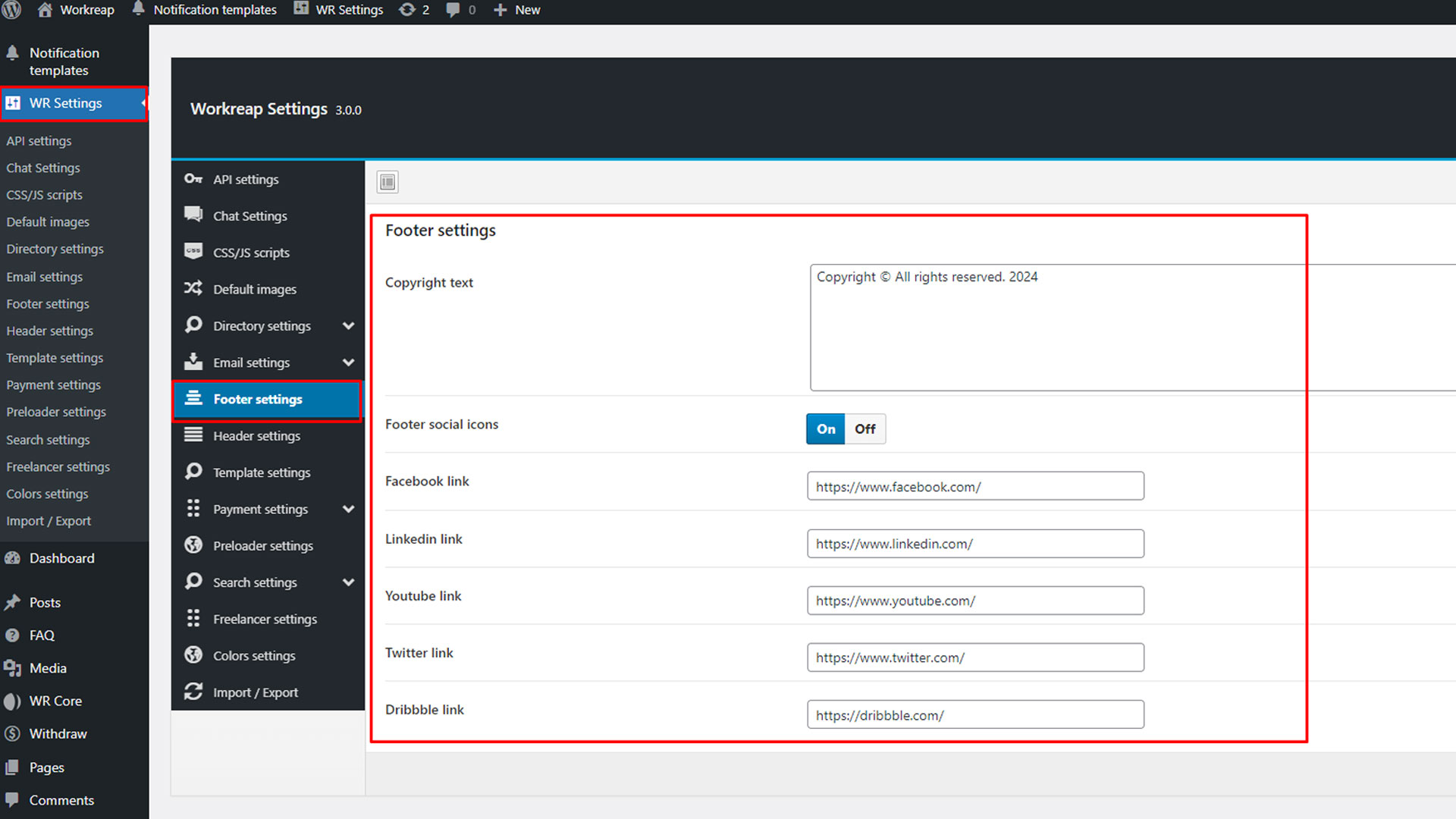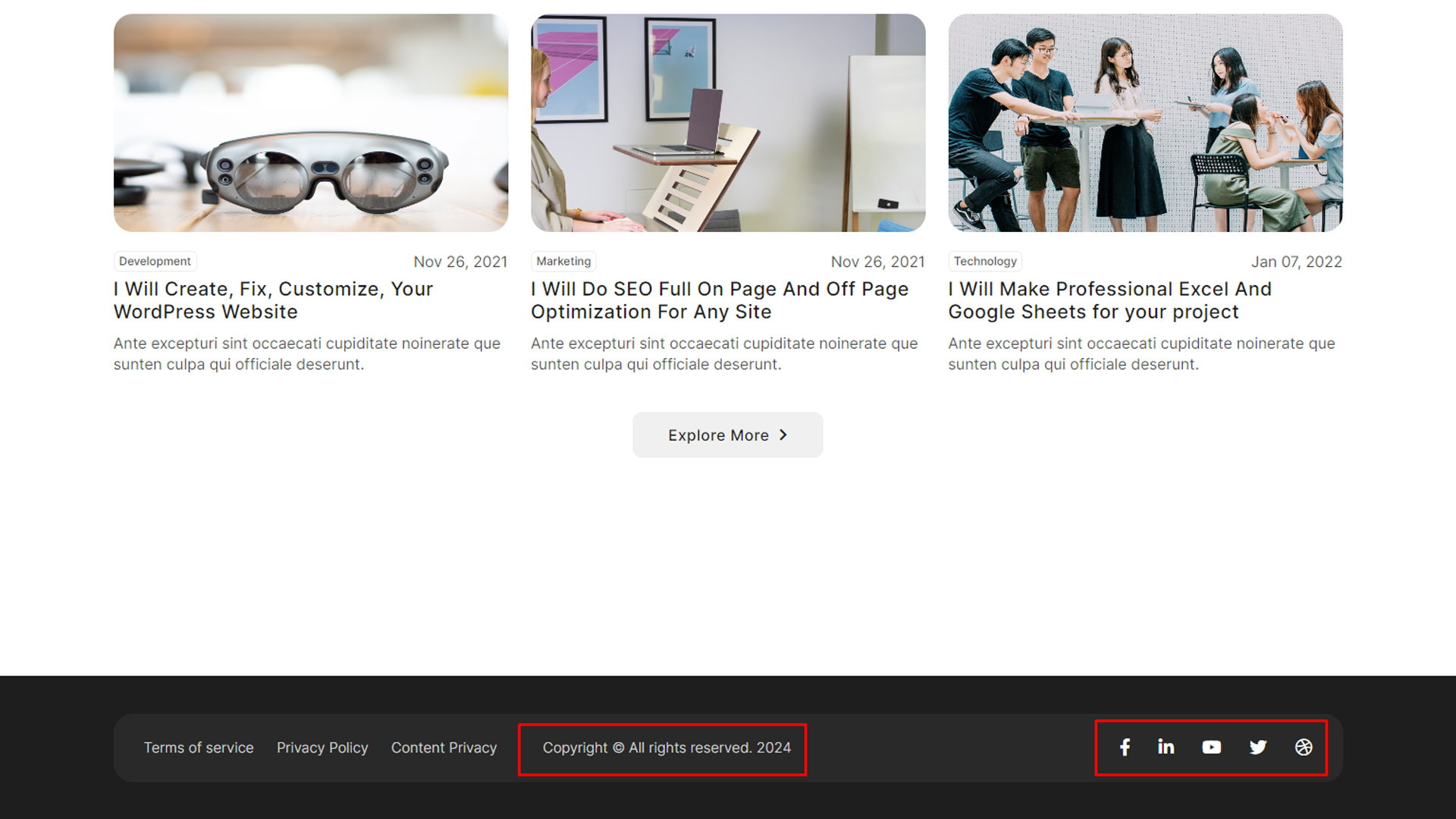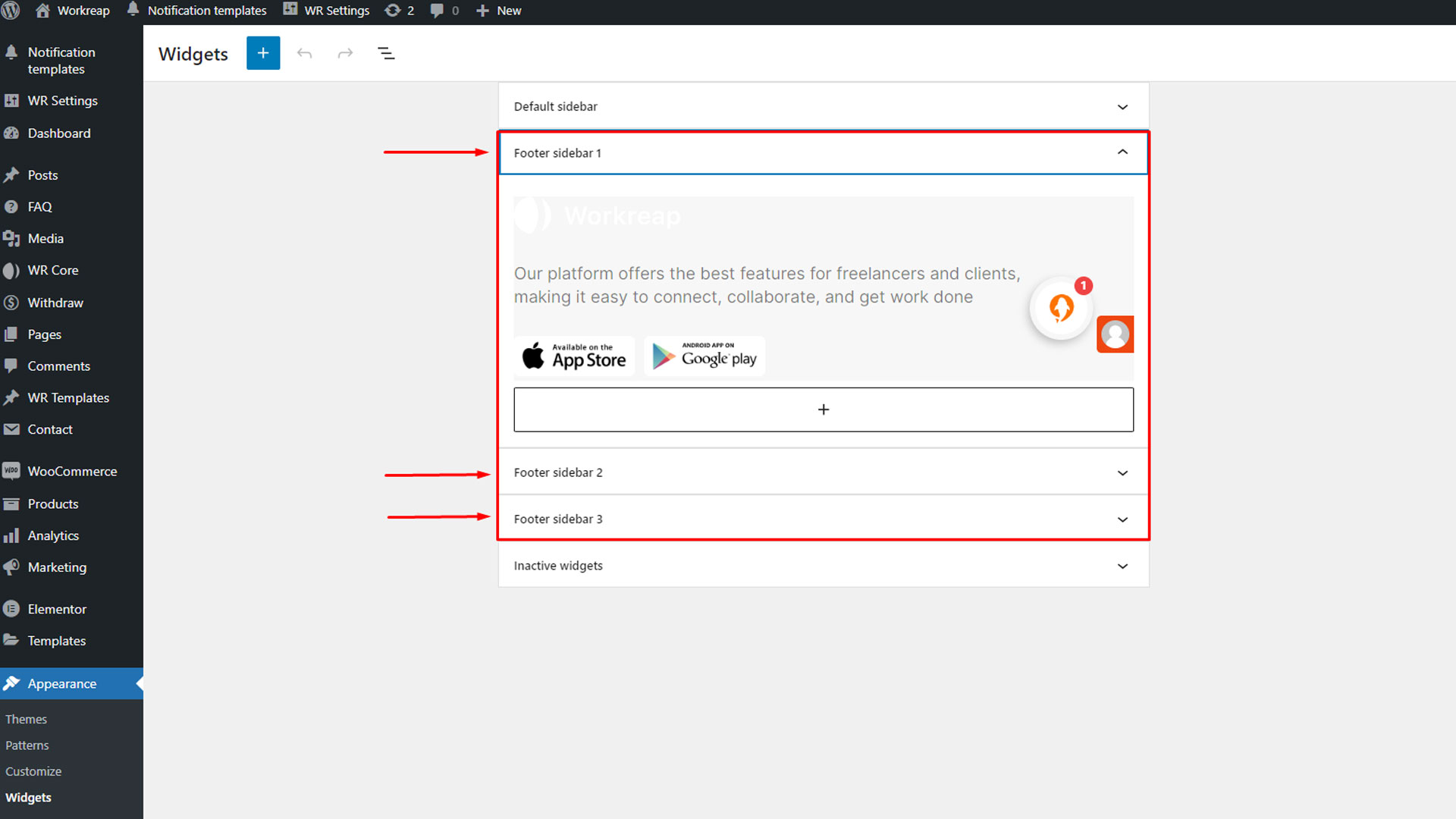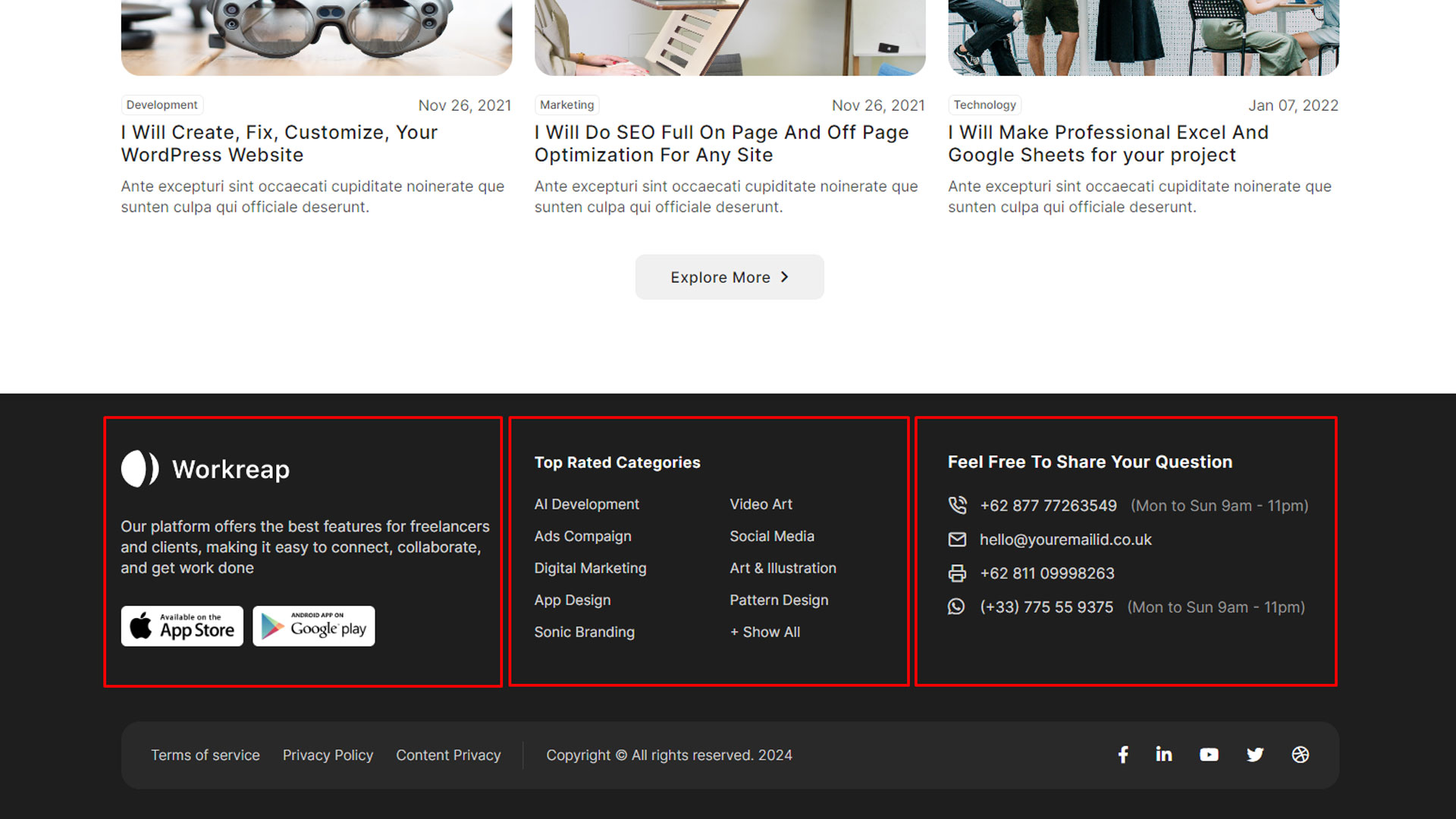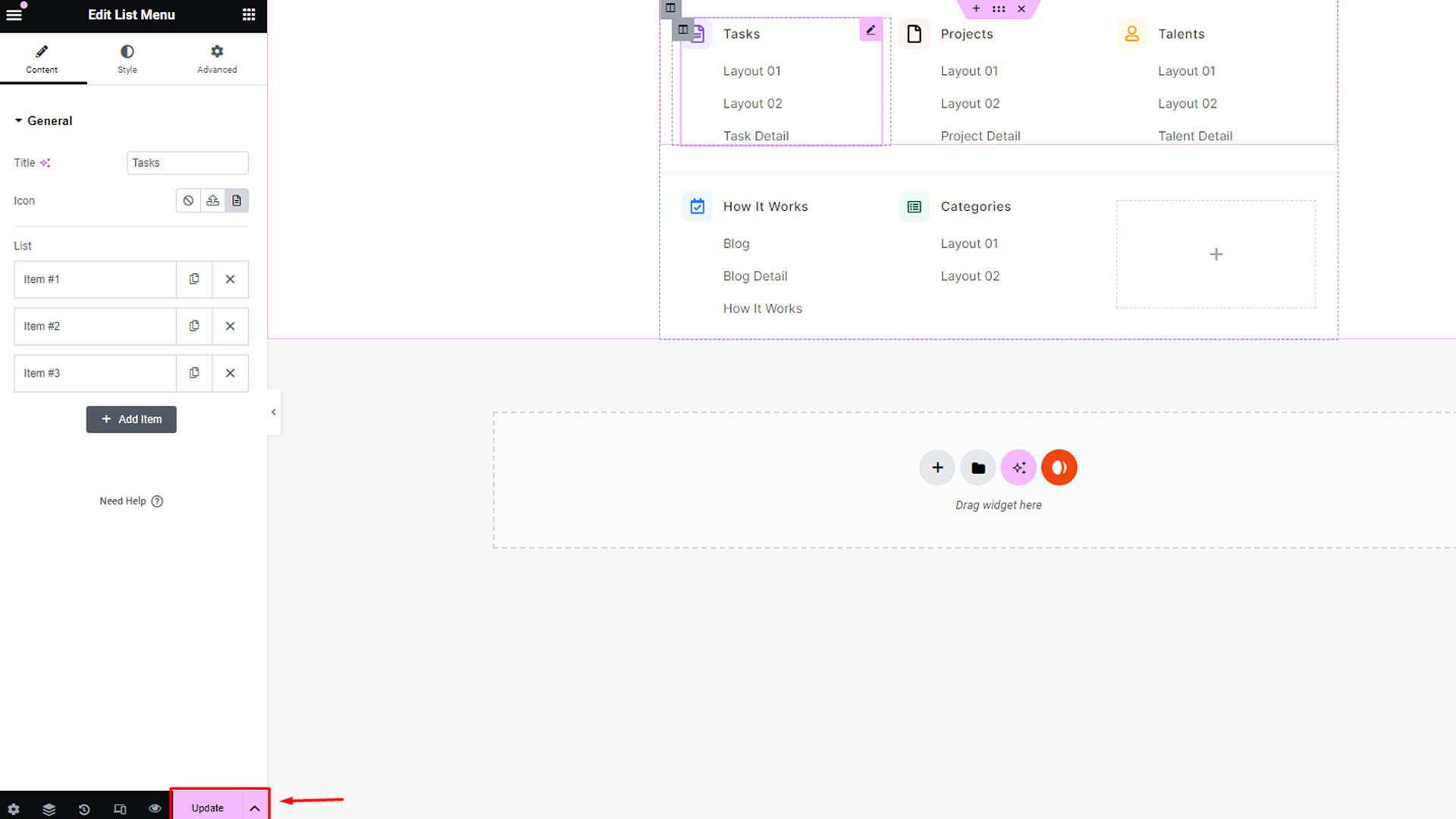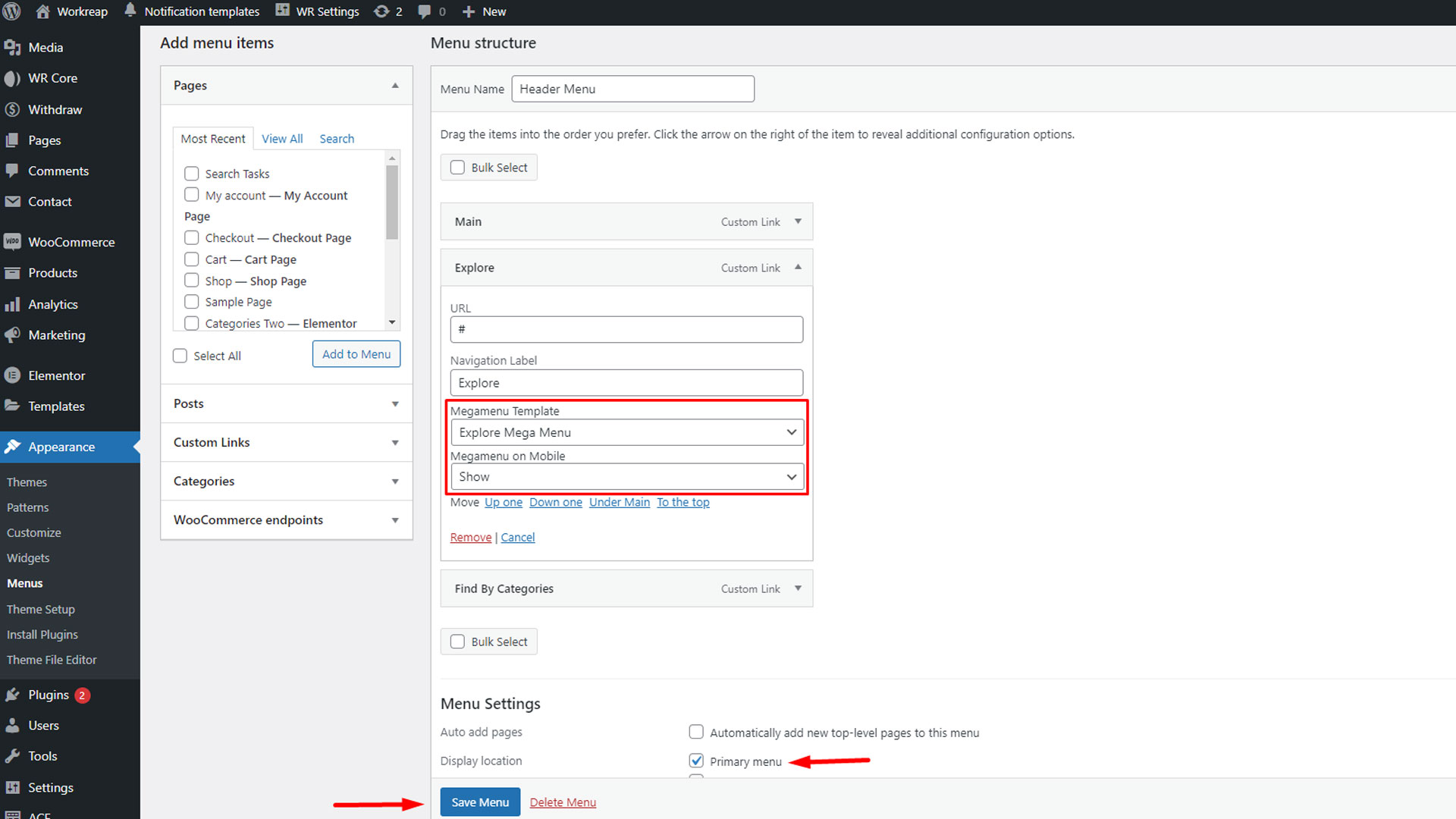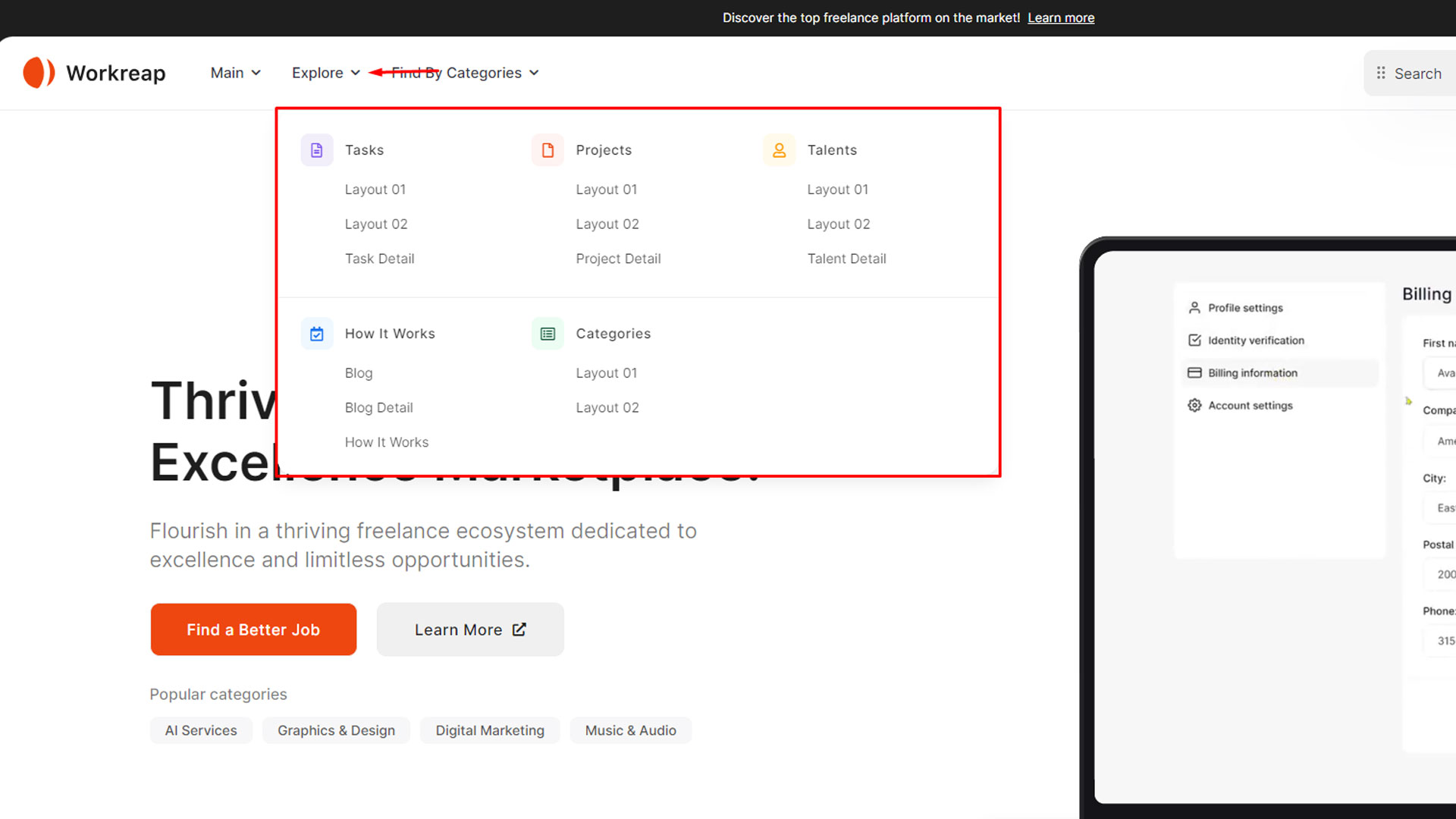Documentation
Workreap - Freelance Marketplace WordPress Theme
Thank you so much for purchasing our item from Themeforest.
- Version: 3.1.6
- Author: AmentoTech
- Created: 26 May, 2019
- Update: 27 September, 2024
If you have any questions that are beyond the scope of this help file, Please feel free contact us at Item Support Page.
What is Workreap Theme
Workreap is a Freelance Marketplace WordPress theme with some exciting features and excellent code quality. It has been designed and developed after thorough research to cater the requirements of people interested in building freelance marketplace or other similar projects. The design is contemporary but at the same time it focuses on the usability, visual hierarchy and aesthetics to ensure easy navigation for the end users.
Installation
Downloading
Recommended PHP Server Settings
We recommend below PHP configurations to avoid errors like blank screen, demo content import fails or theme installation error. You can do below configuration changes yourself or contact your hosting provider and ask them to set below configurations.
- PHP Version Should be > 7.0
- PHP Zip Extension Installed
- upload_max_filesize 50M
- post_max_size 128M
- max_execution_time 500
- memory_limit 512M
- max_input_vars 3000
Tip: You can check PHP configuration settings by installing WordPress phpinfo() extension in WordPress. You can also contact your hosting provider if you don’t know much more about it.
How to Install Workreap Theme
Thank you for choosing the Workreap theme! To get started, please log in to your ThemeForest account. Once you're logged in, navigate to the "Downloads" section where you'll find all your purchased items. Locate the Workreap theme in the list and click on the "Download" button to access your files.
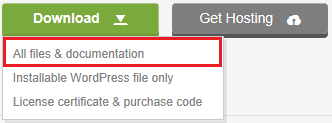
Upon downloading the zip package file from Themeforest, you'll have all files you need inside. Zip package contains the following files and
- workreap.zip - Contains the theme
- workreap-child.zip - Contains the child theme
- documentation - Contains documentation for the theme
- plugins.zip - Contains required and recommended plugins.
To install this theme you must have a working version of WordPress already installed.
Step 1: Log in to your WordPress admin dashboard. From the sidebar in the admin panel, go to Appearance > Themes.
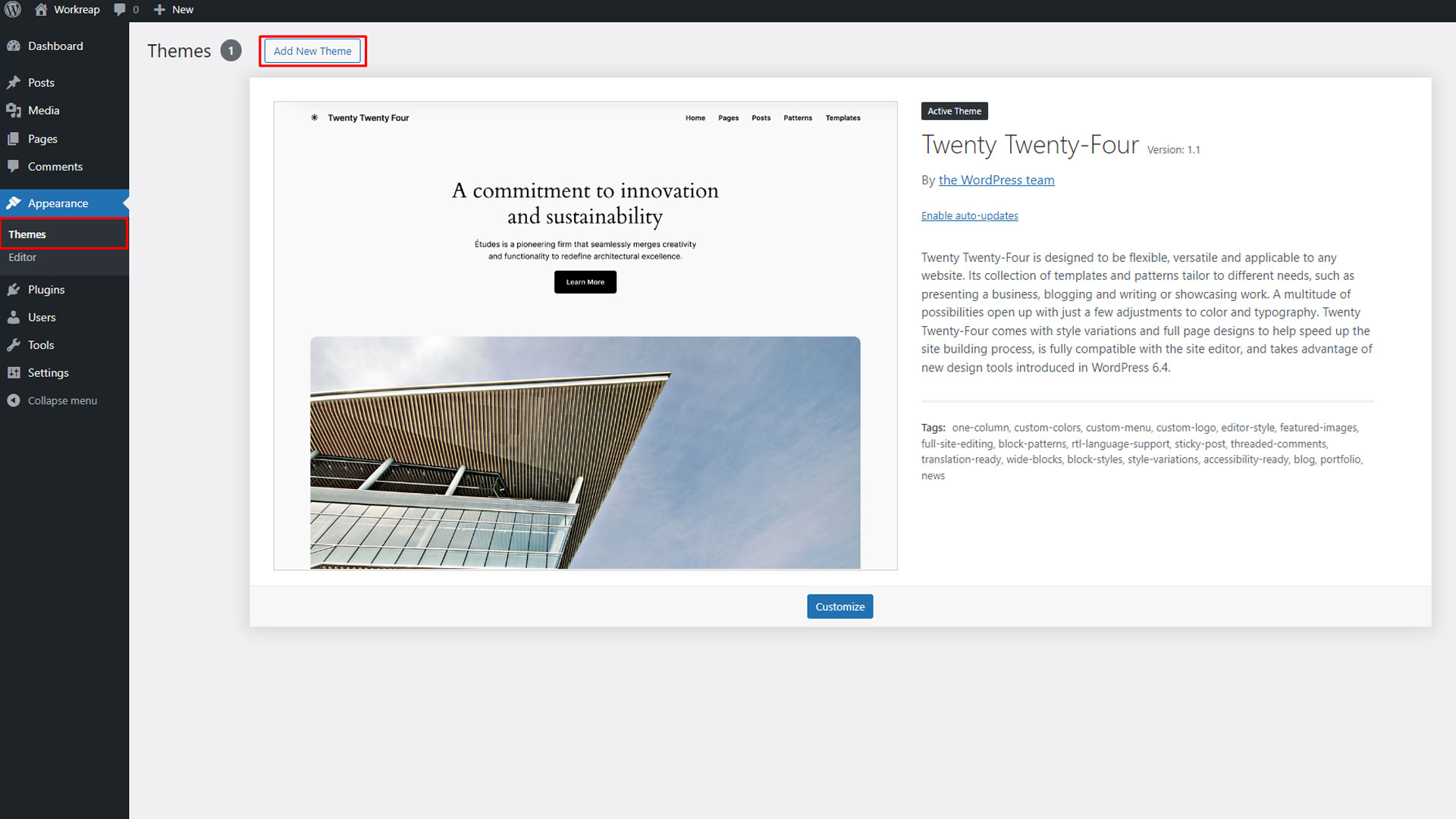
Step 2: Click on "Install Themes" then select the "Upload Theme" button.
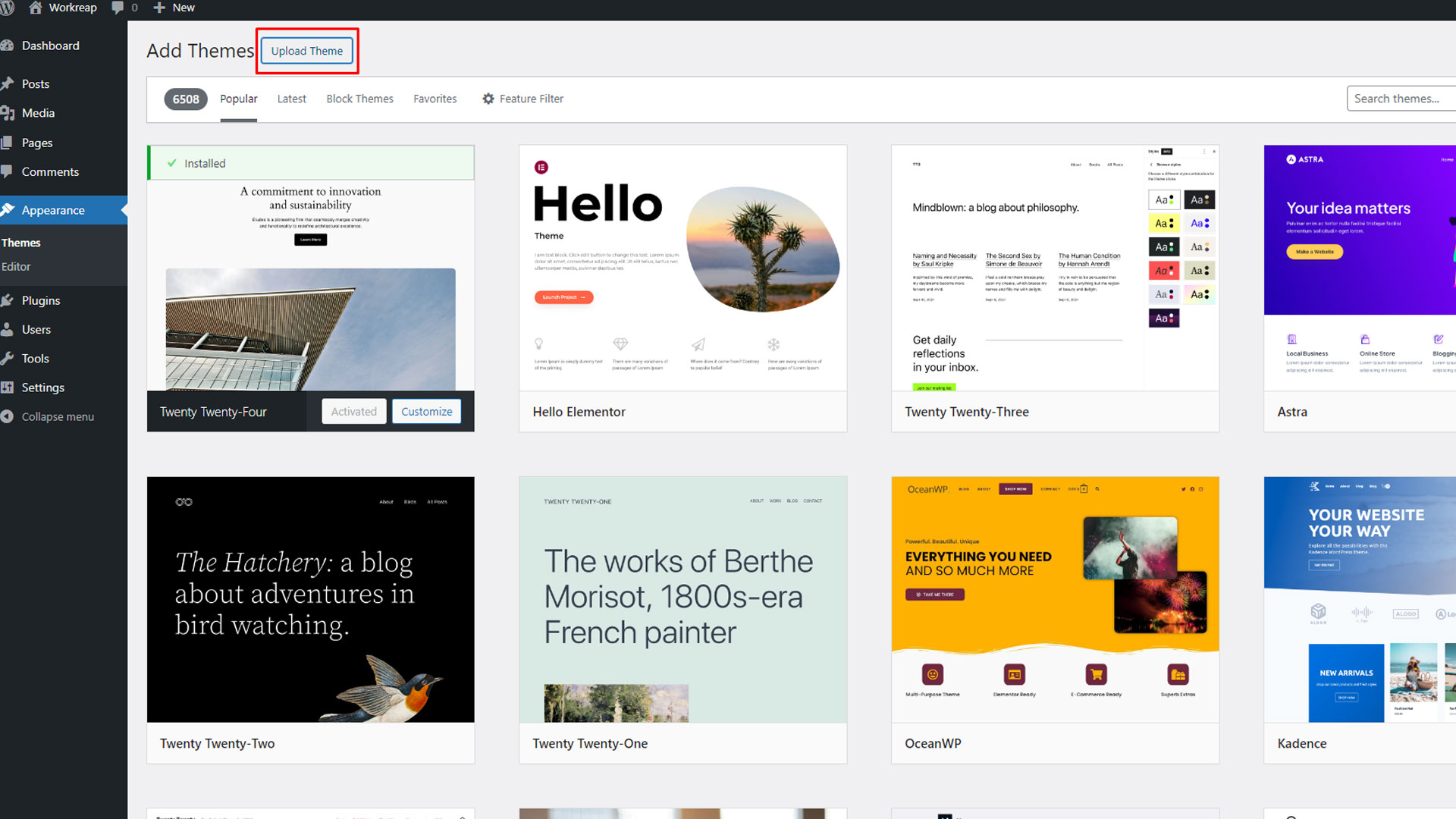
Step 3: Select the "workreap.zip file (downloaded from ThemeForest) from your computer, then click on the "Install Now" button.
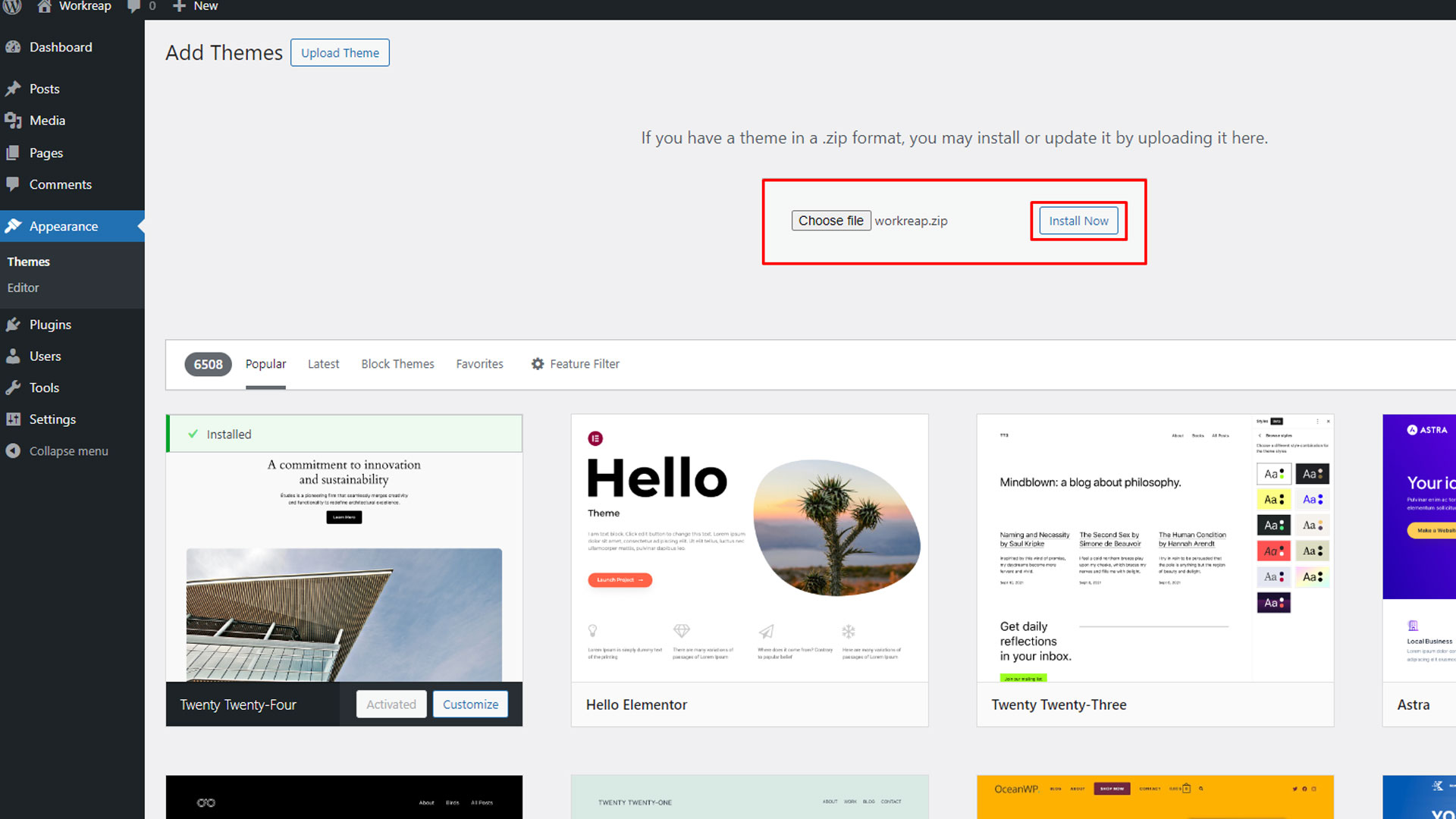
Step 4: To activate the Workreap theme, navigate to Appearance > Themes and click on the "Activate" button.
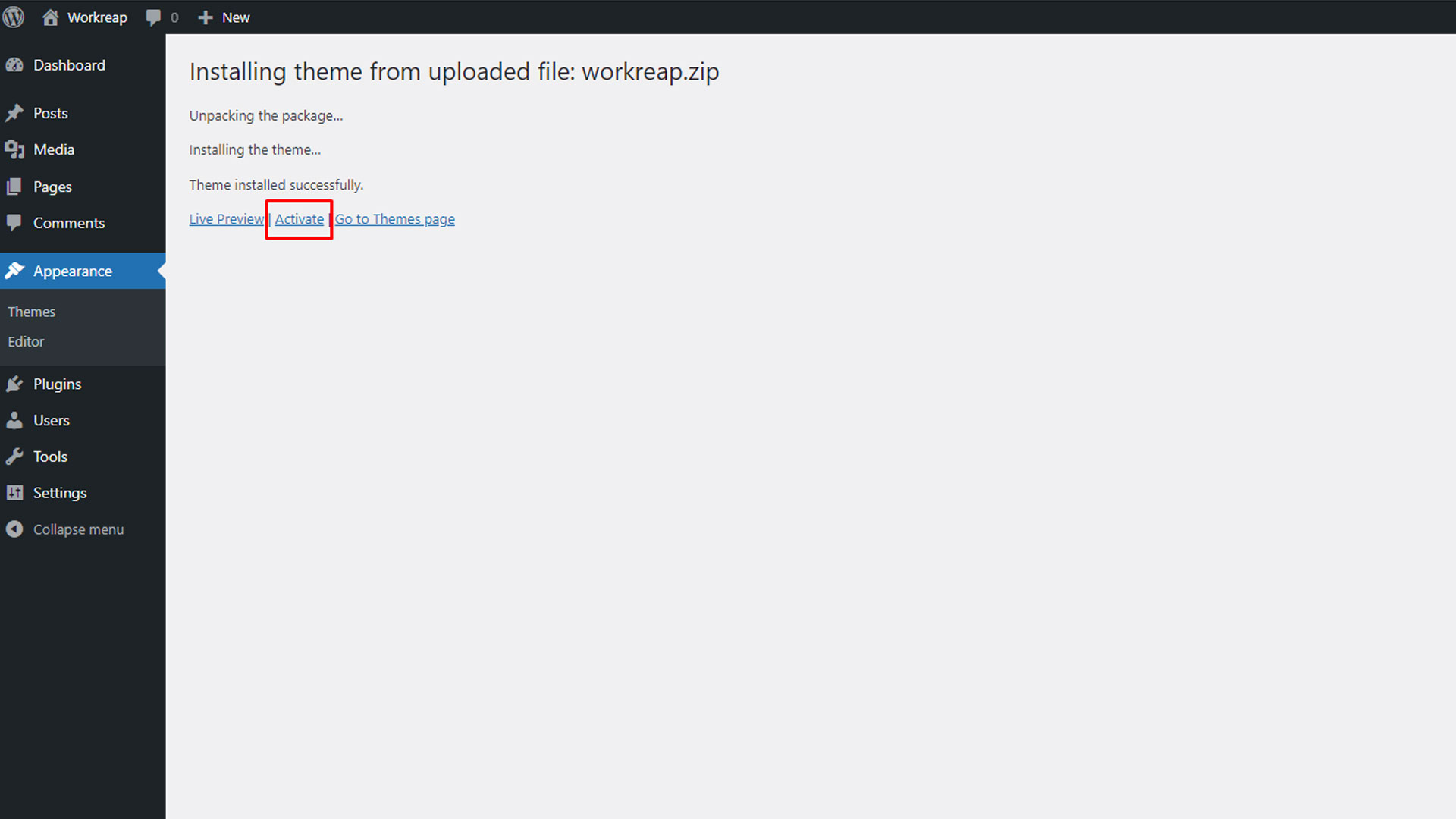
Step 5: After activating the Workreap theme you need to install and activate plugins by going to your WordPress admin dashboard, navigating to Appearance > Install Plugins, and installing and activating all the required plugins from there.
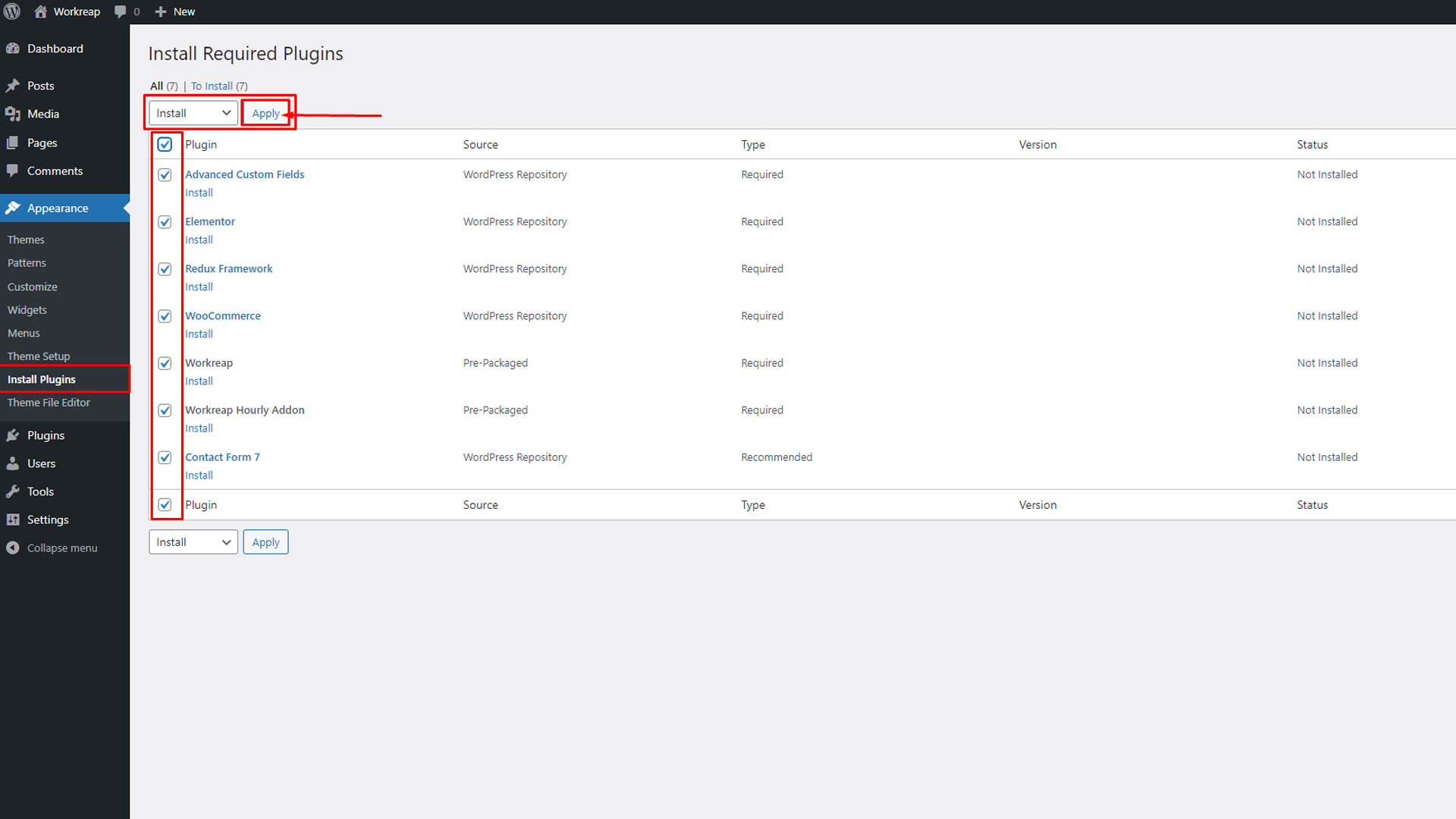
Tip: Please be informed that you should not upload the entire archive you downloaded from ThemeForest, as this will result in an error message stating “broken stylesheet file.” Instead, locate and upload only the workreap.zip file found inside the main archive you downloaded.
WooCommerce Configuration
After installing and activating the Workreap required plugins, go to WP Admin > WooCommerce > Settings > Advanced > Features, and set the order data storage to "WordPress post storage".
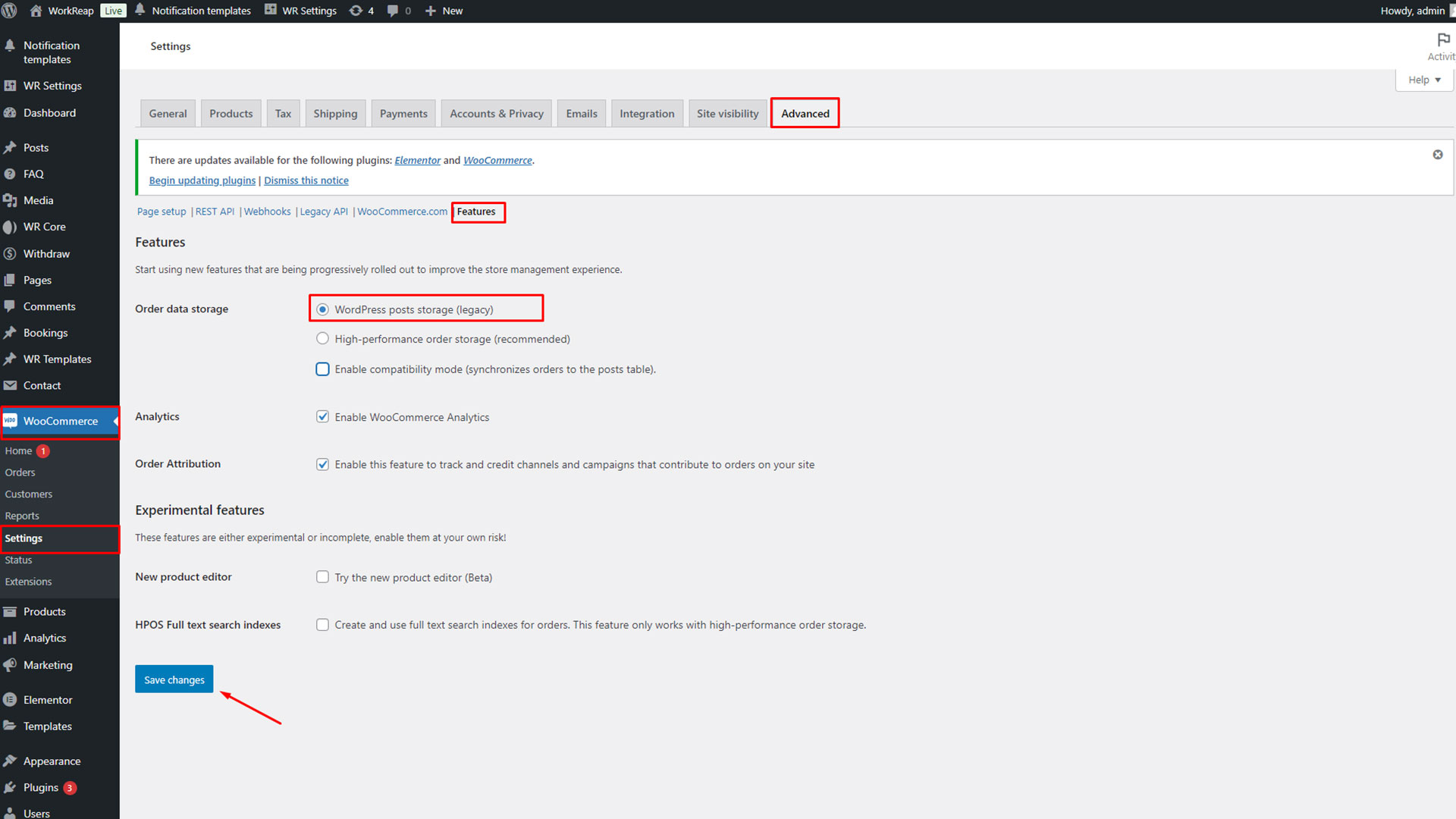
Import Demo Content
You can install the Workreap's child theme, plugins, and demo content with just a few clicks using the theme setup wizard. Here's how you can do it:
Step 1: For demo content import first you need to install and activate required plugins by going to your WordPress admin dashboard, navigating to Appearance > Install Plugins, and installing and activating all the required plugins from there.
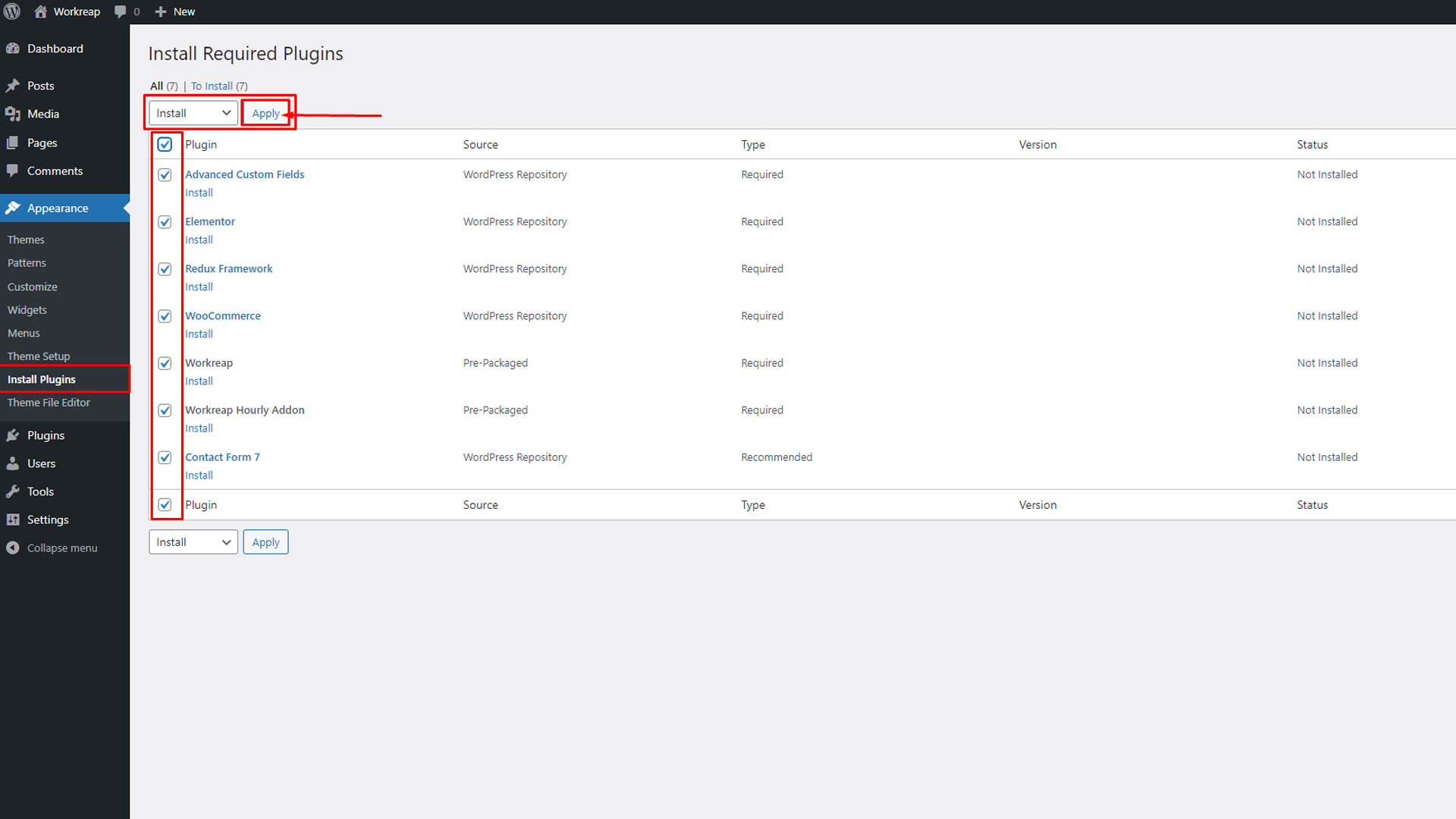
Step 2: Now Go to your WordPress administration dashboard, navigate to Appearance, and then select Theme Setup.
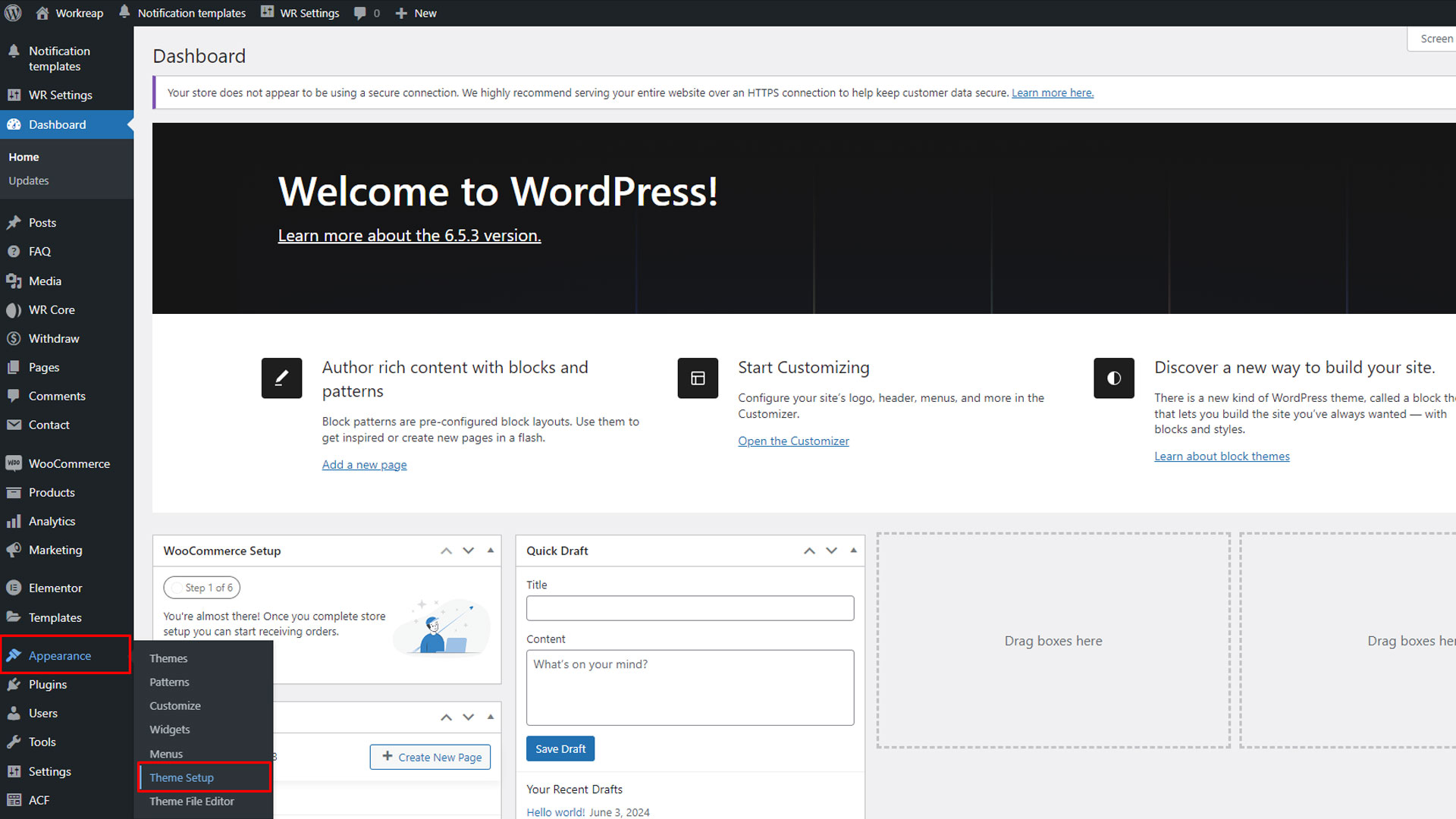
This will take you to the onboarding page, where you can complete the setup process easily.

Step 3: You can now choose to install the child theme. If you prefer not to install the child theme, you can skip this step.
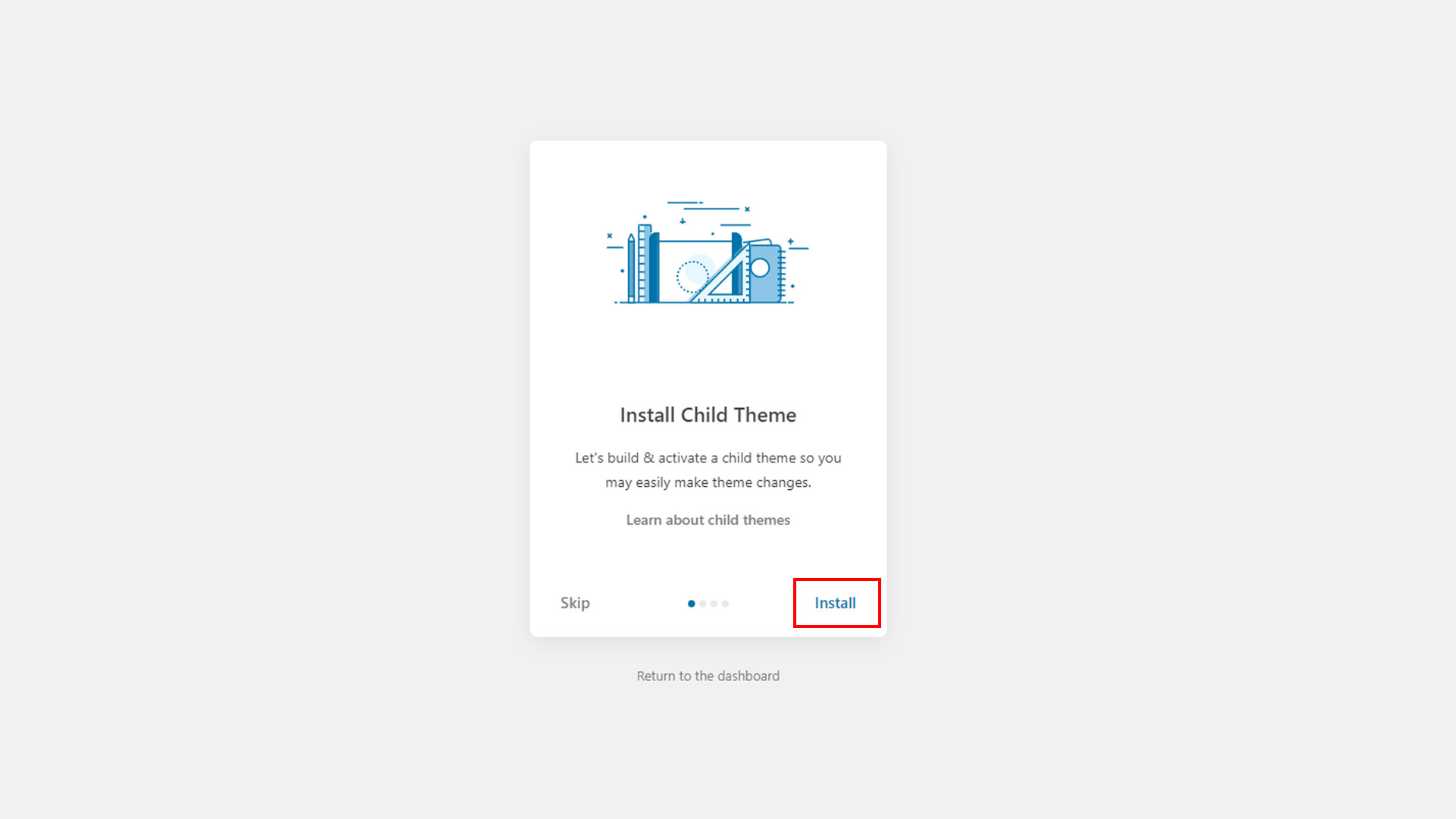
Step 4: After that, you can import the demo content for your site. Simply click the import button, and the demo content will be imported. This process may take some time, so please be patient while the setup is completed.
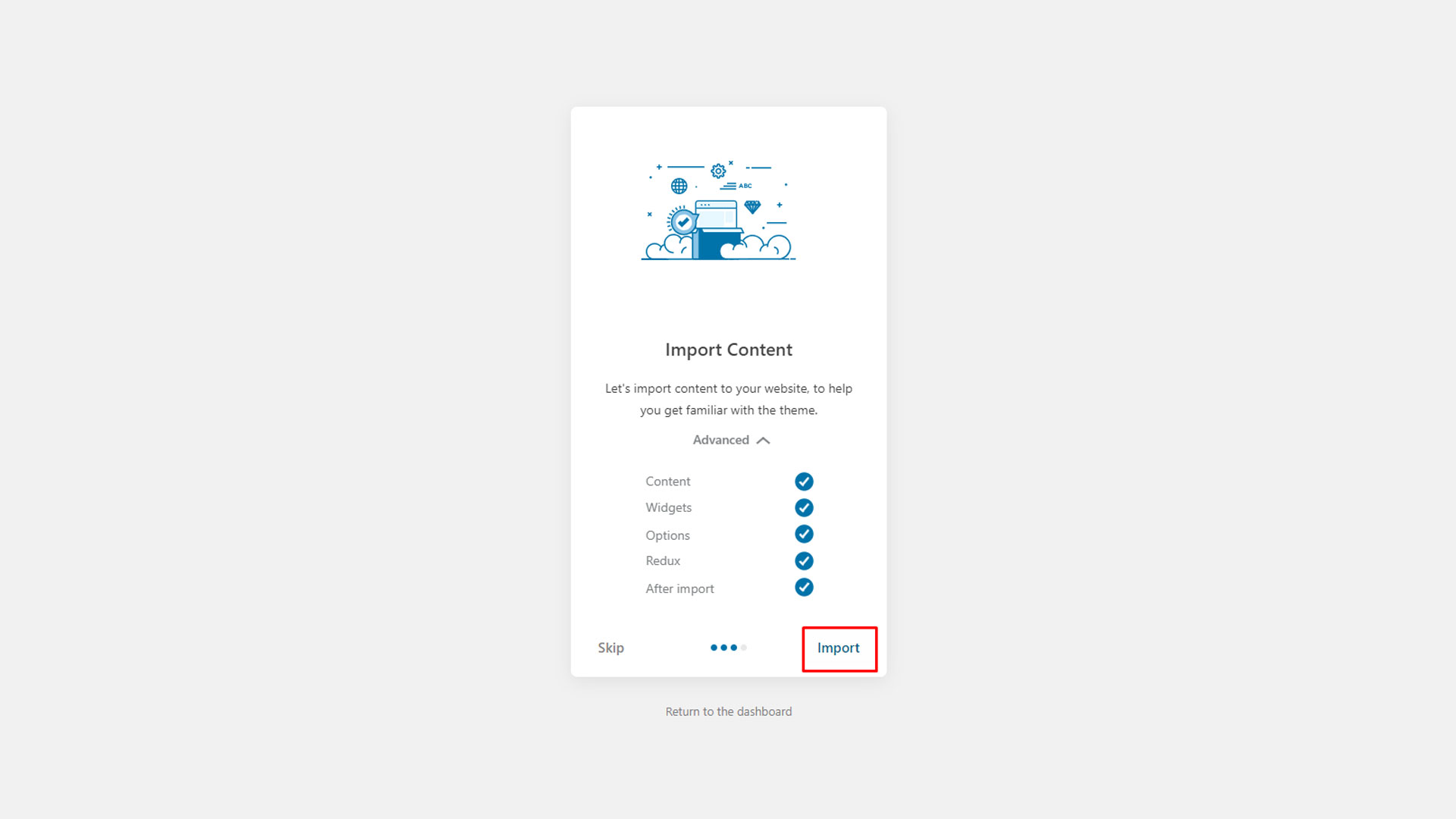
Step 5: Finally, the demo content has been imported. Now, you just need to import dummy users. Here's how you can do it:
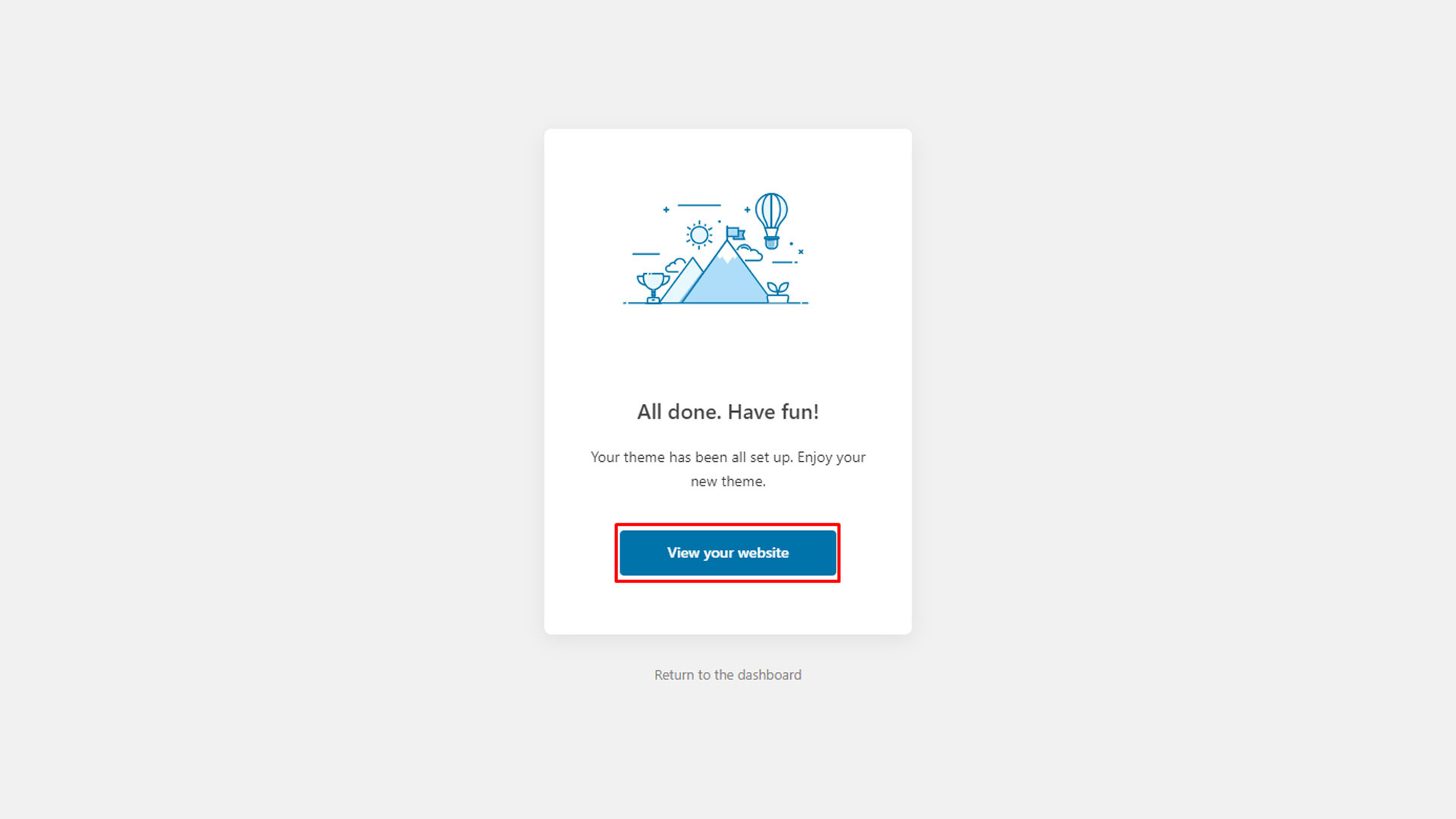
Step 6: To import dummy users, navigate to your WordPress administrator dashboard, then go to WR Core > Import User. Click on the "Import" button to import the demo users.
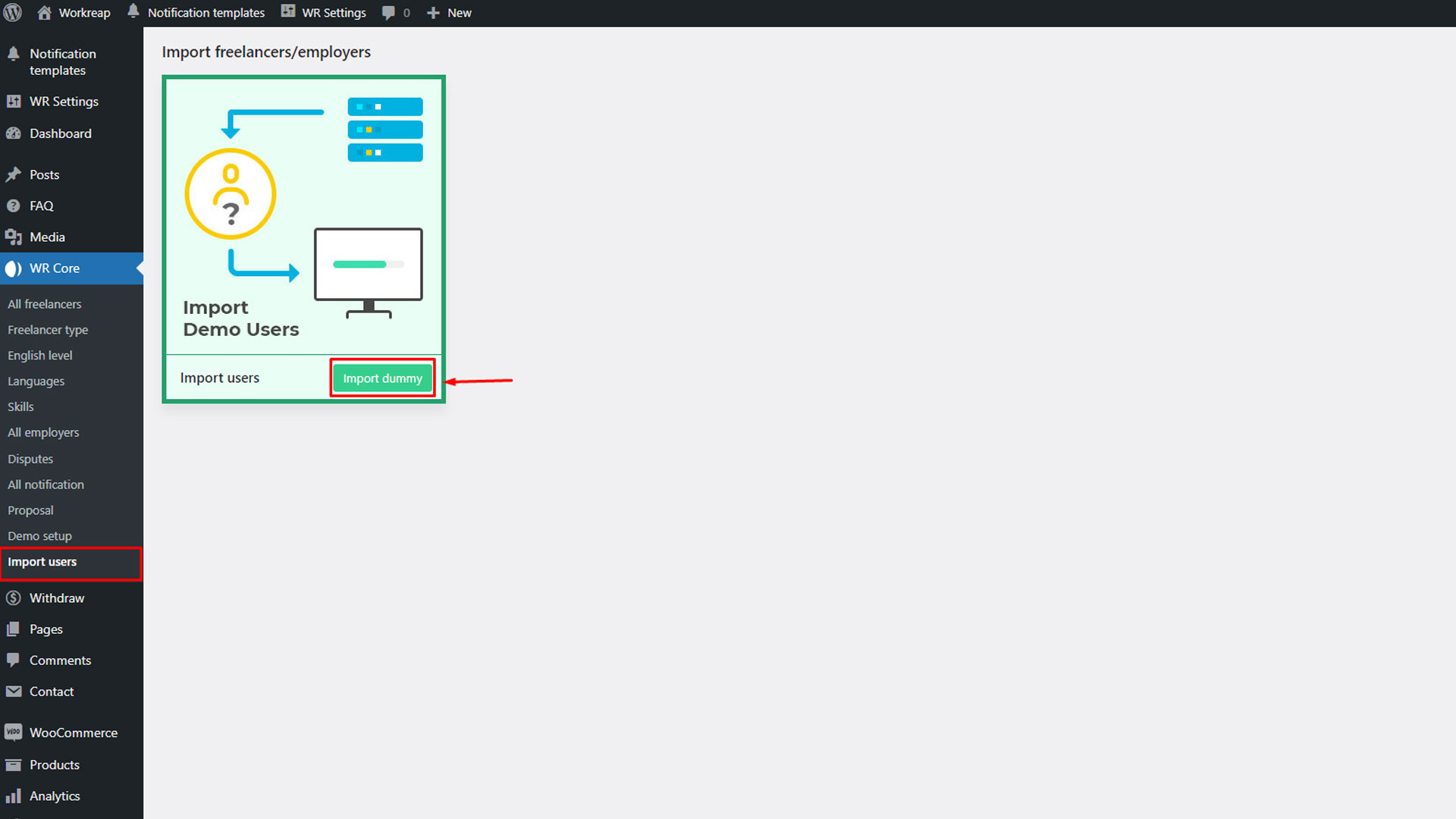
Import dummy users and enjoy your site with demo content and customize it according to your needs! If you need any further assistance, feel free to contact us.
Manual Setup
If you prefer not to import the demo content, you will need to manually set up the Workreap theme. This involves configuring the theme settings, creating pages, setting up menus, and configuring any necessary plugins to achieve the desired look and functionality for your site.
Setip Templates
If the demo content does not import successfully, you will need to create pages manually and set specific templates for each page. Follow these instructions to create and assign templates to the required pages:
- Create an "Administrator Dashboard" page, assign the "Administrator Dashboard" template to it, and configure the template setting field accordingly.
- Create an "User Dashboard" page, assign the "User Dashboard" template to it, and configure the template setting field accordingly.
- Create a "Term and Condition" page and configure the template setting field accordingly
- Create a "Privacy Policy" page and configure the template setting field accordingly
- Create a "Login" page and configure the template setting field accordingly
- Create a "Registration" page and configure the template setting field accordingly
- Create a "Forgot Password" page and configure the template setting field accordingly
- Create an "Search Task" page, assign the "Search Task" template to it, and configure the template setting field accordingly.
- Create an "Search Project" page, assign the "Search Project" template to it, and configure the template setting field accordingly.
- Create an "Search Freelancer" page, assign the "Search Freelancer" template to it, and configure the template setting field accordingly.
- Create an "Add Task" page, assign the "Add Task" template to it, and configure the template setting field accordingly.
- Create an "Add Project" page, assign the "Add Project" template to it, and configure the template setting field accordingly.
- Create an "Submit Proposal" page, assign the "Submit Proposal" template to it, and configure the template setting field accordingly.
- Create an "Packages" page, assign the "Packages" template to it, and configure the template setting field accordingly.
Follow these steps to manually set up the Workreap theme templates:
Step 1: Go to your WordPress administration dashboard, navigate to pages, and then select Add New Page.
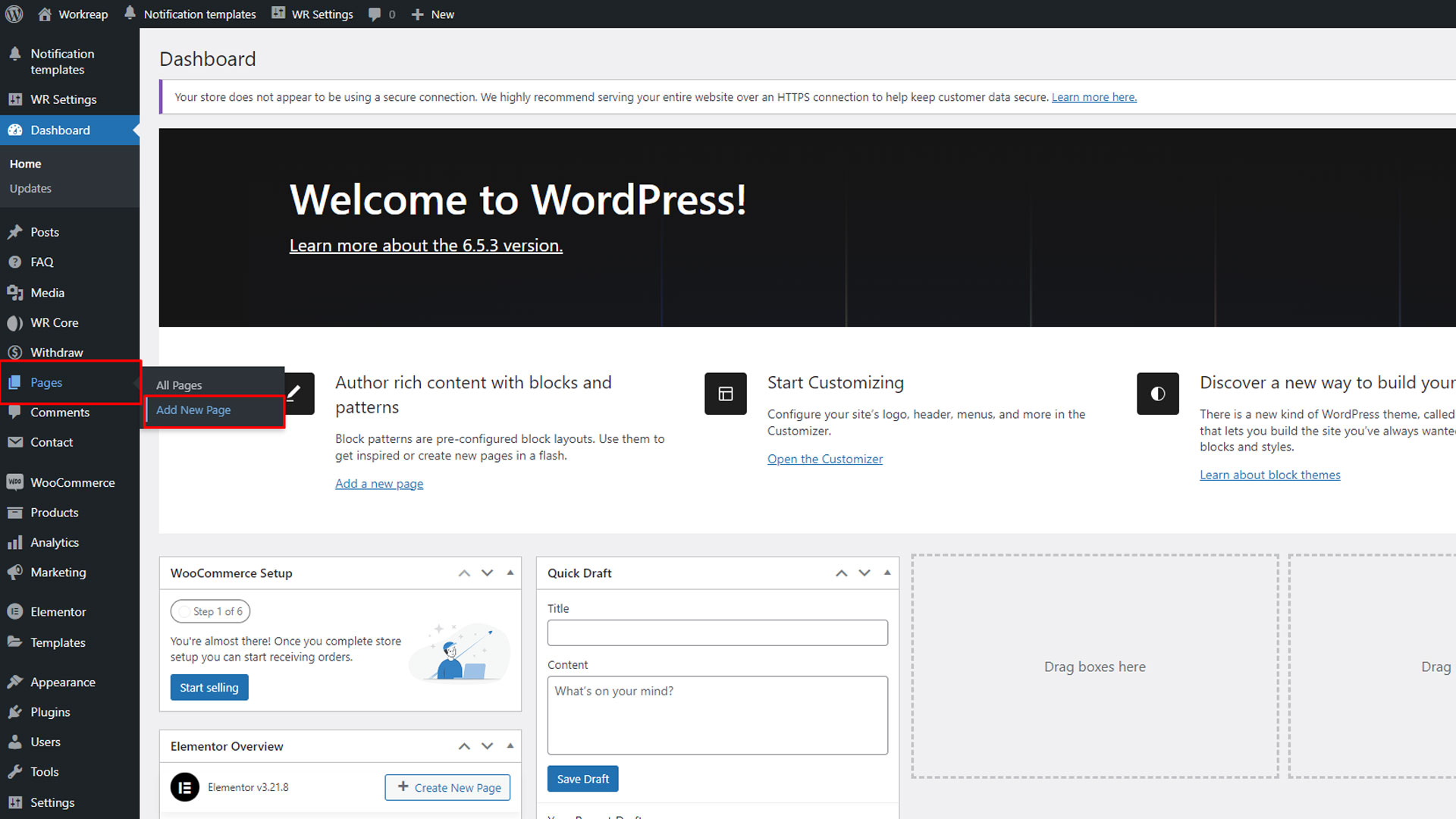
Step 2: Once you have created the pages and assigned the templates, set the name of page. Then, select the desired template accordingly.
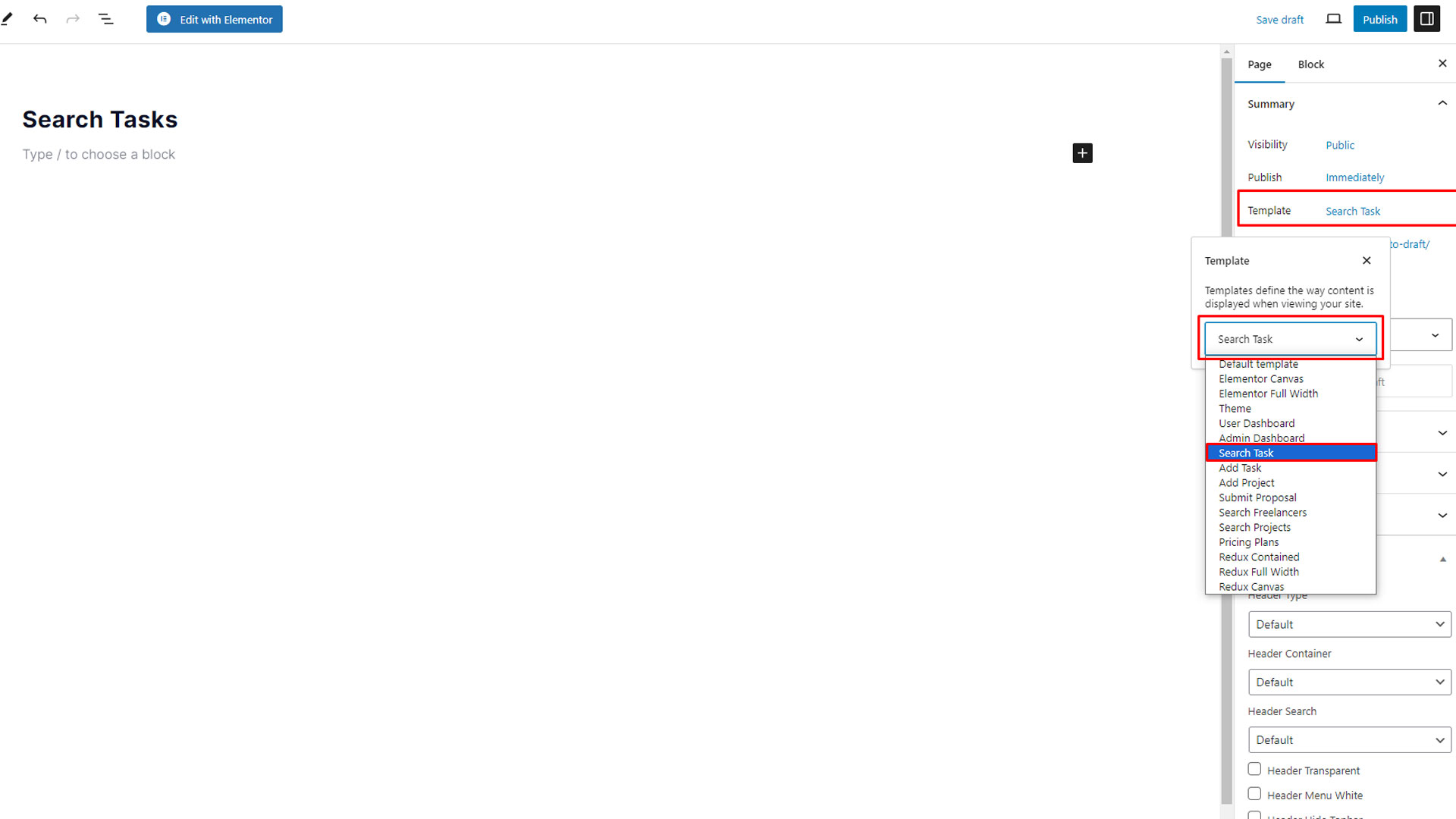
Step 3: After publishing each page, navigate to the WordPress admin dashboard. From there, go to WR Settings > Template and configure the template location accordingly and save changes.
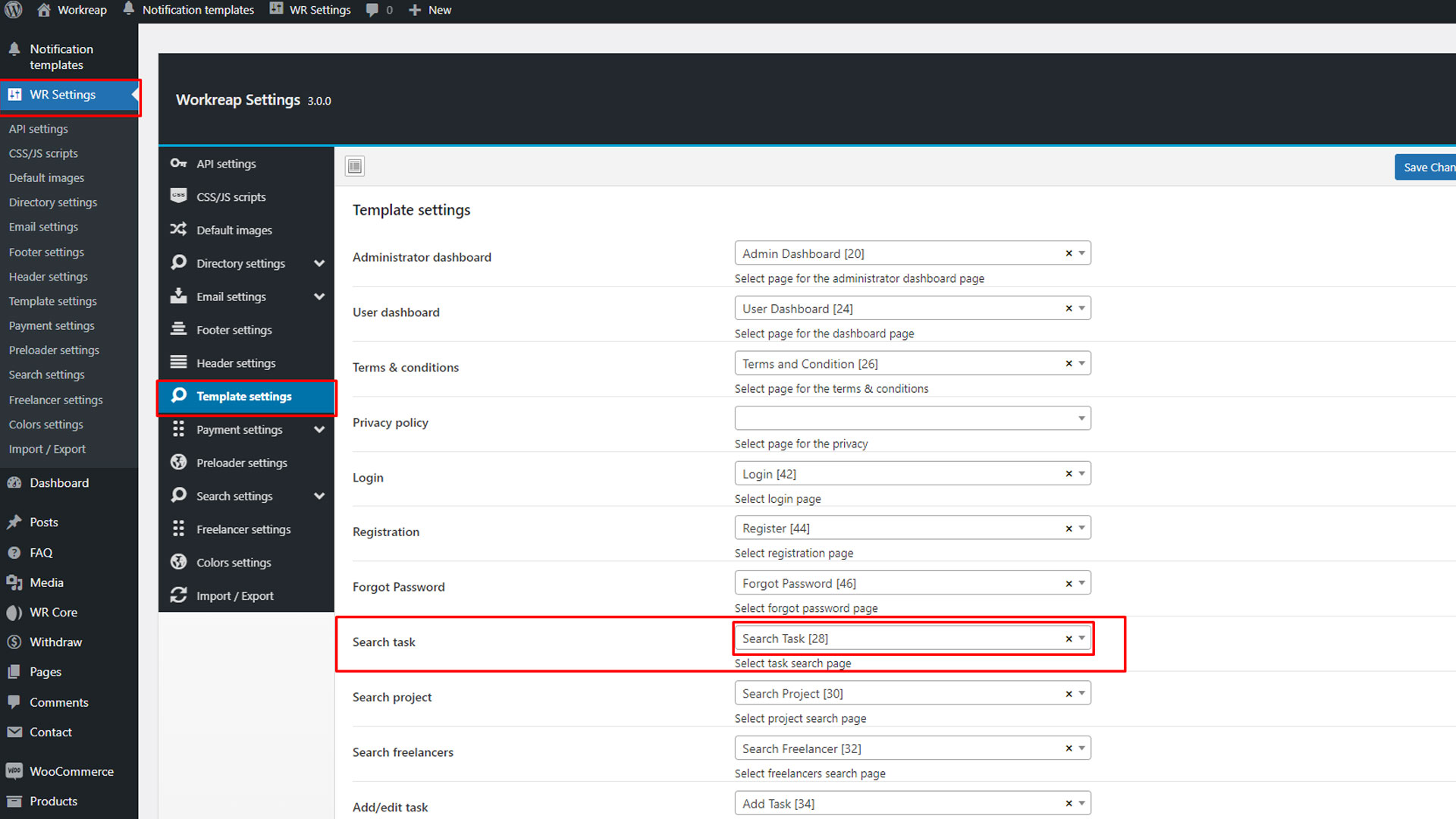
Follow these steps to create all the following pages and set the desired template and location for each page.
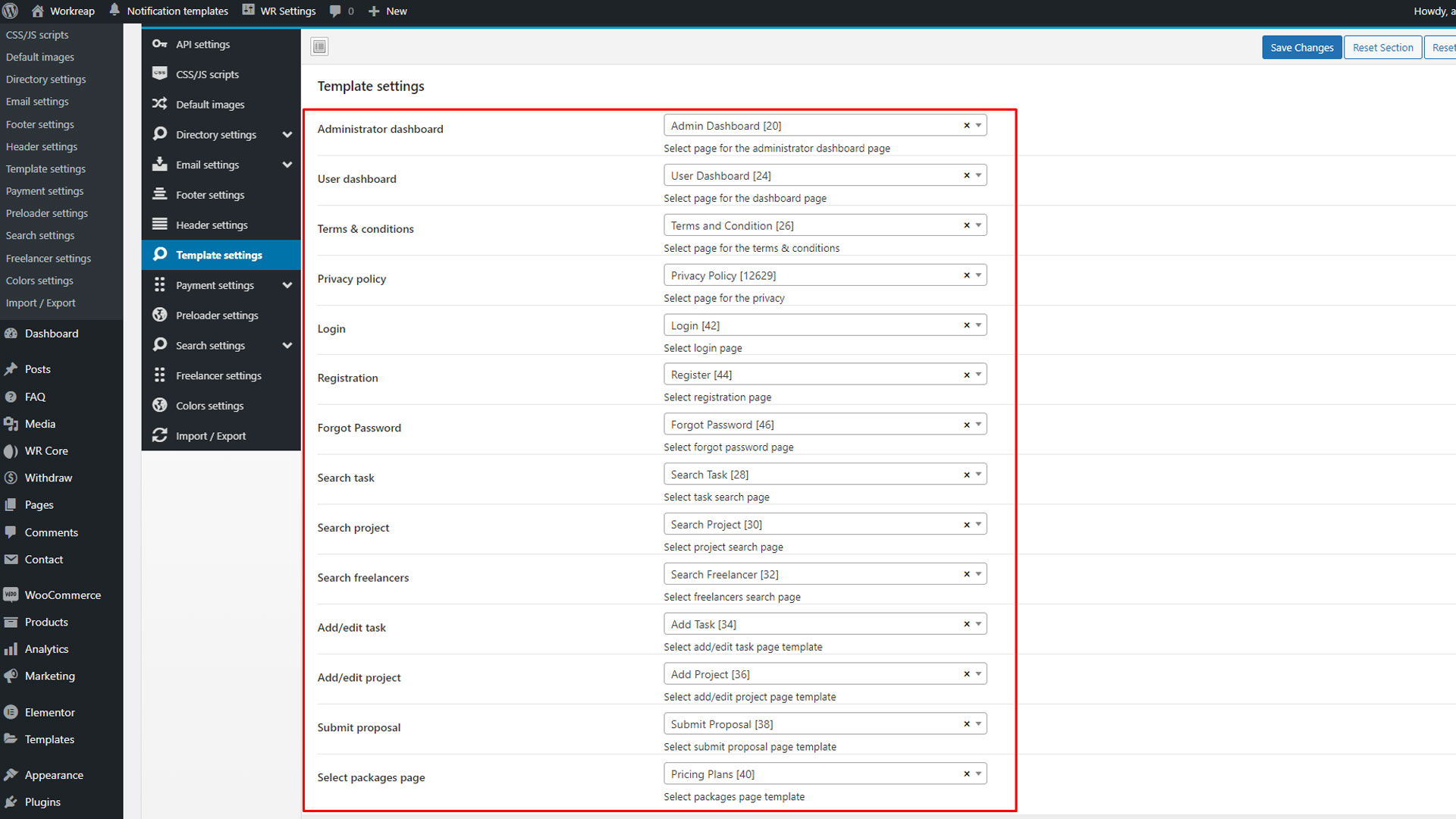
Wallet Product
If you set up the Workreap theme manually without importing demo data, you must create a Wallet product, which is essential for the theme's functionality. Without this, you may encounter an empty cart issue.
To create a wallet product, follow these instructions:
Step 1: Navigate to the "Product" section in your WordPress administration panel and select "Add New" product.

Step 2: Now, enter the name of the product you want, select "Funds" as the type, and set the price to 1 and save changes.

Migration Data
If you are an old Workreap user looking to Upgrade to Workreap 3.0, you can migrate your old data into the new version with a single click. However, if you are a new user, there is no need to migrate anything, as the migration option is only available to previous users.
Note: Before proceeding, ensure you have a complete site backup and perform the migration on a staging site to prevent any data loss.
Step 1: Navigate to the WordPress administrator dashboard, then go to Appearance > Themes. Upload the latest version of the Workreap theme, which should be equal or greater then Version 3.0.
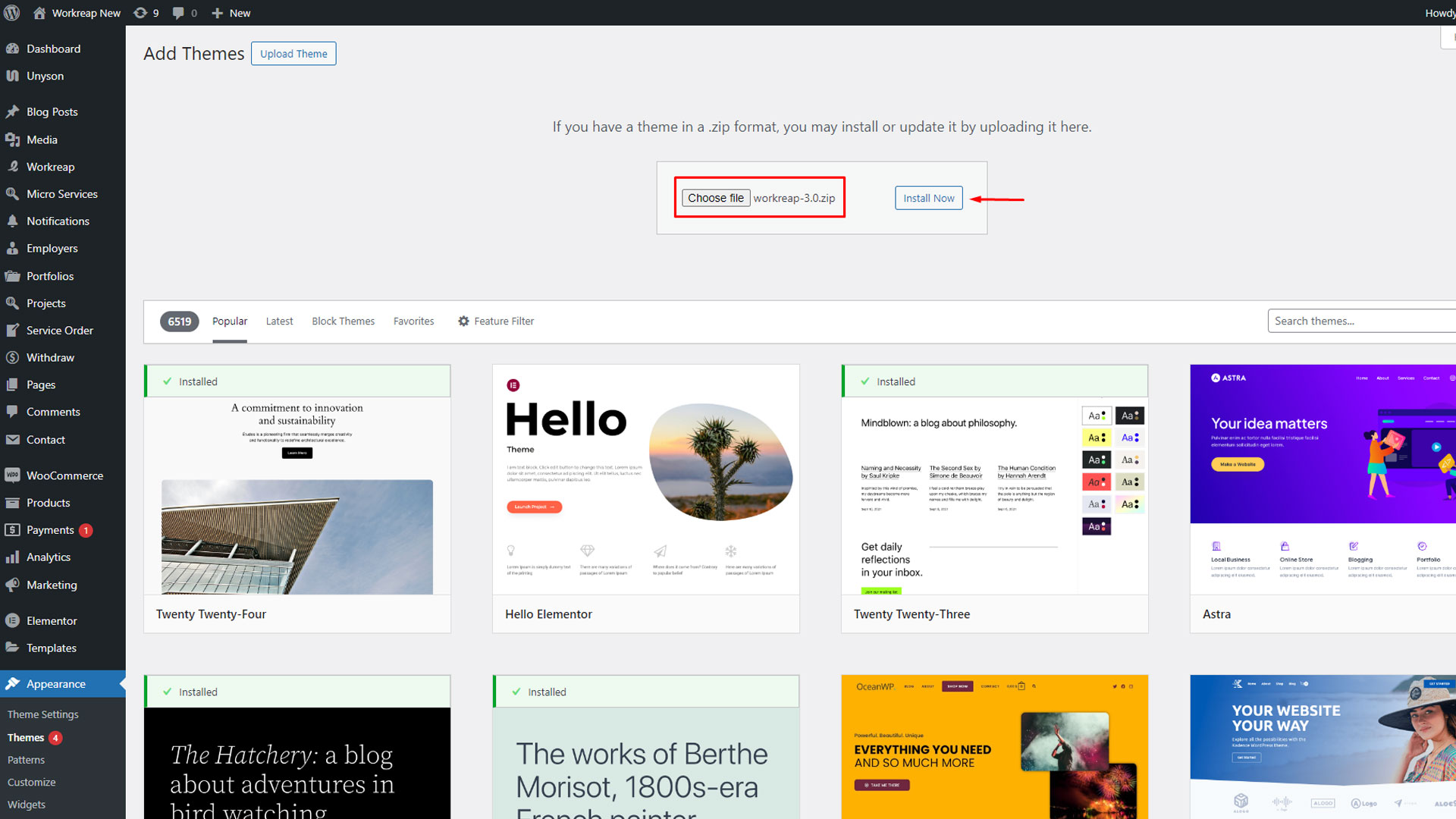
Step 2: After installing the theme, activate it to apply the changes. If it redirects you to the onboarding page, you can disable this wizard and return to the administrator dashboard.
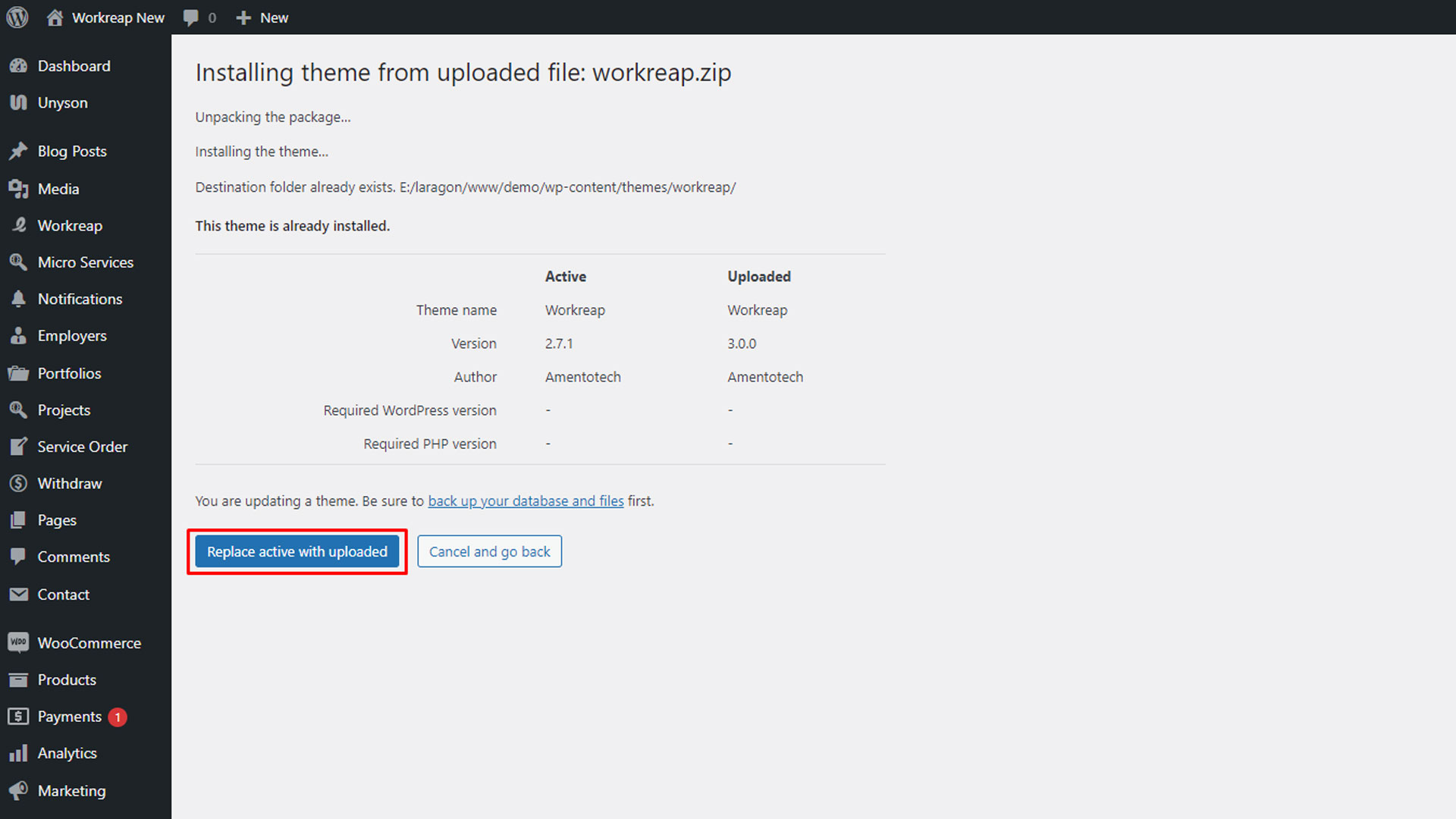
Step 3: After installing and activating the theme, you need to update the required plugins for this update. Go to Appearance > Install Plugins and update all the required plugins.
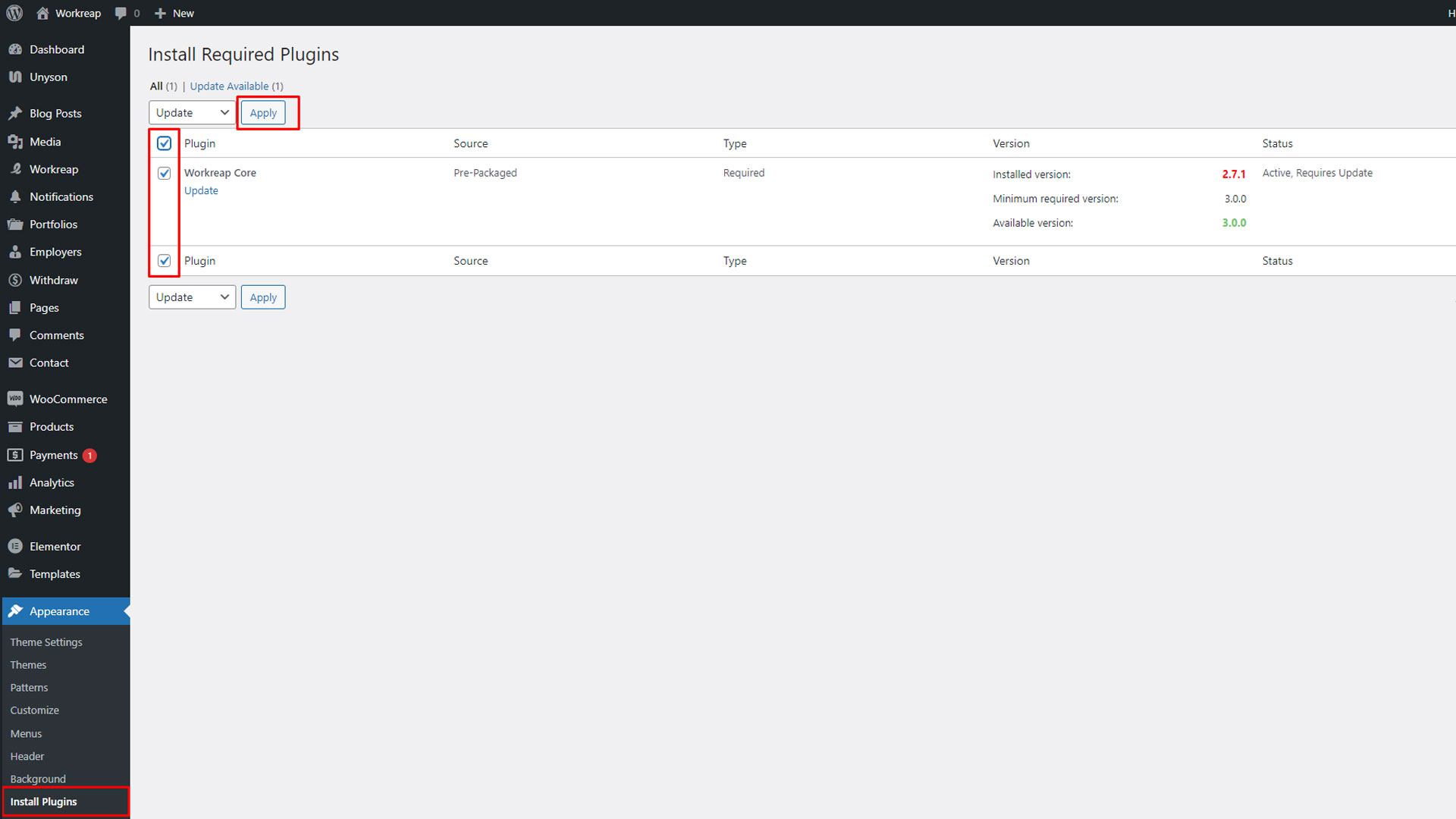
Step 4: Now, after all the plugins and the theme are updated and activated, navigate to WP Administrator > Plugins and deactivate the Unyson, Workreap Core, Workreap Cron, And Workreap Api plugins.
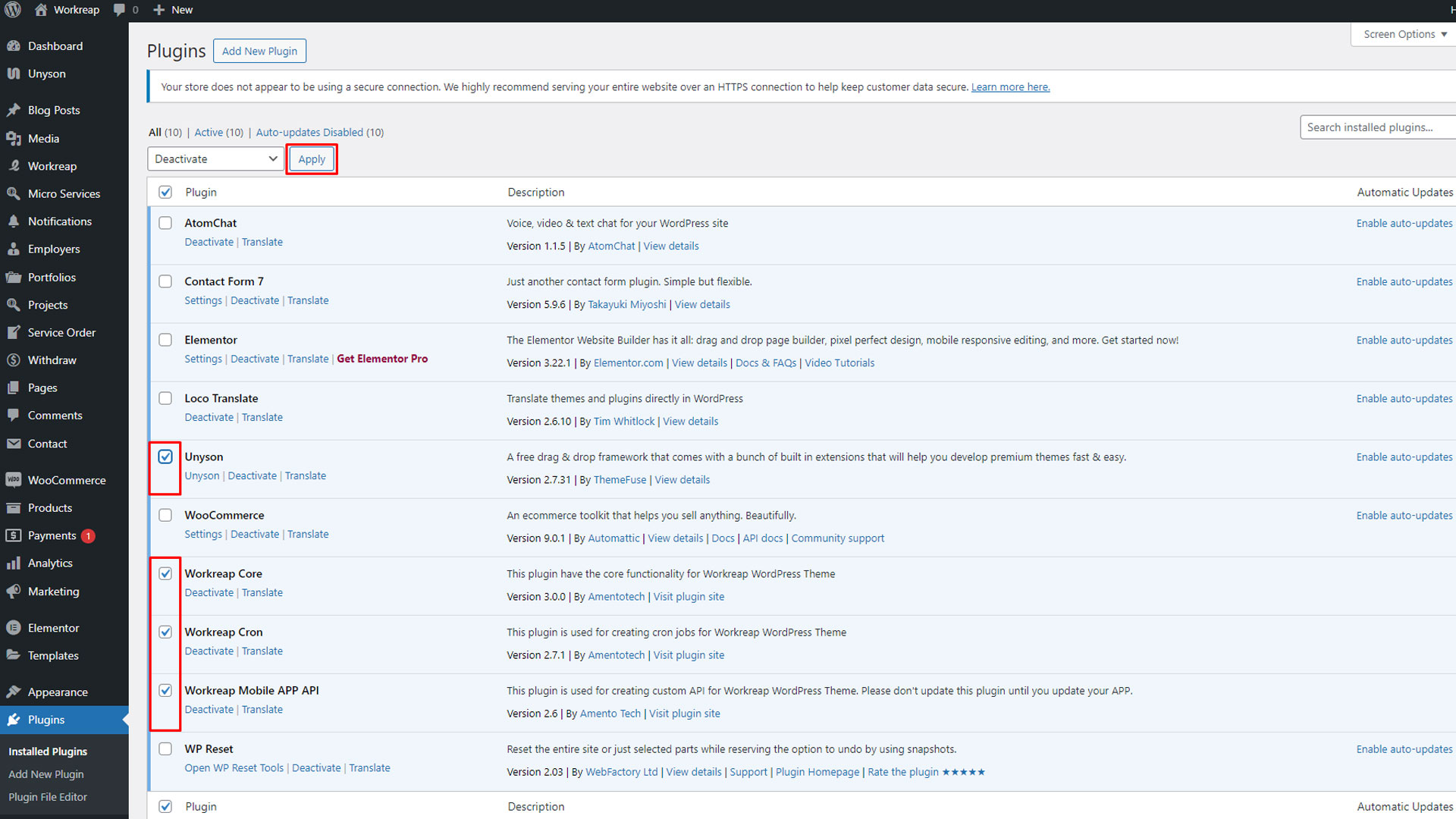
Step 5: Now, after deactivating the old plugins, you need to install and activate our Workreap plugins. You will find these plugins in the "plugin" folder within the downloaded zip file. Extract them from there and proceed with the installation.
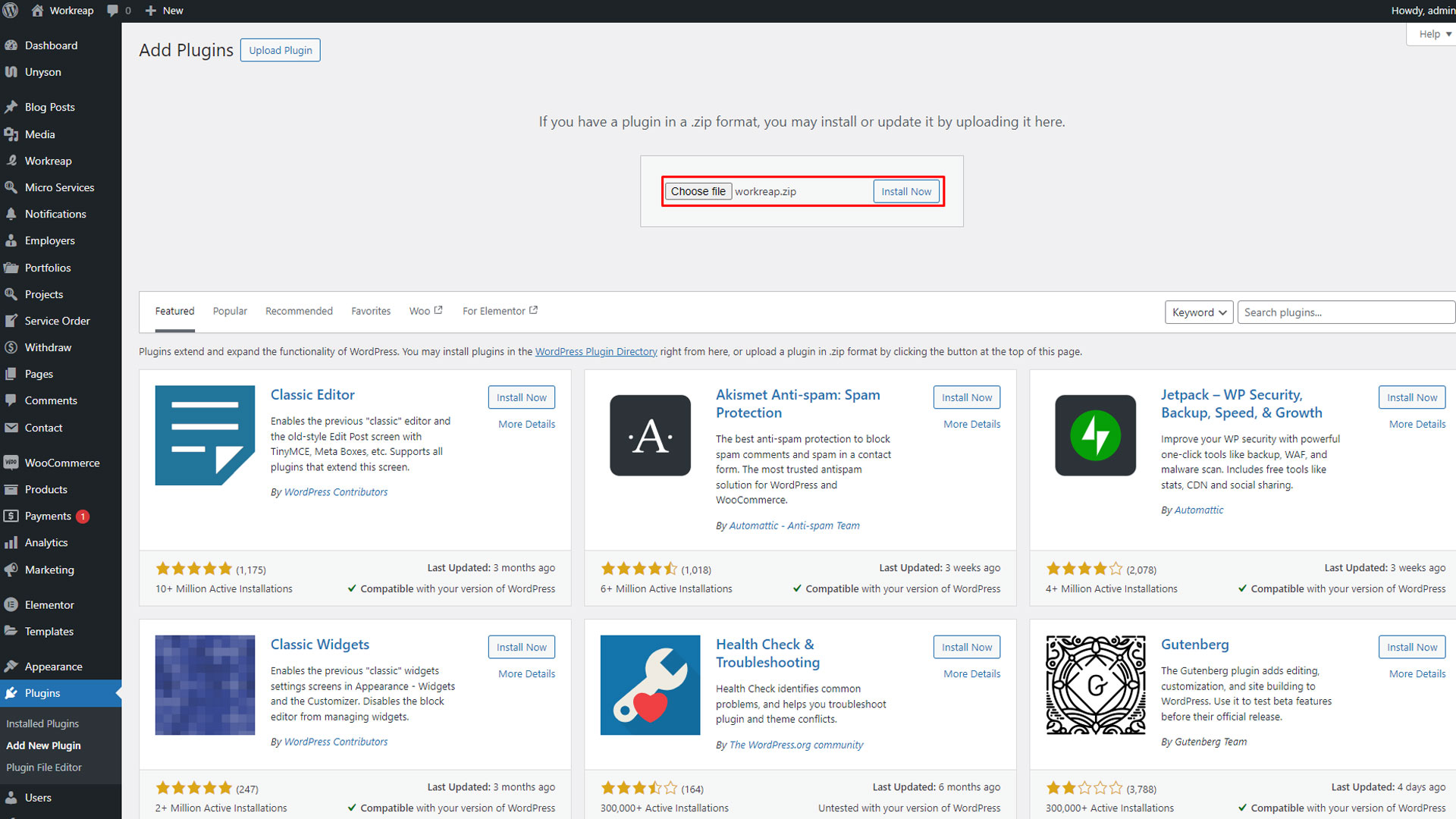
Step 6: After uploading the Workreap plugin, you need to activate it.
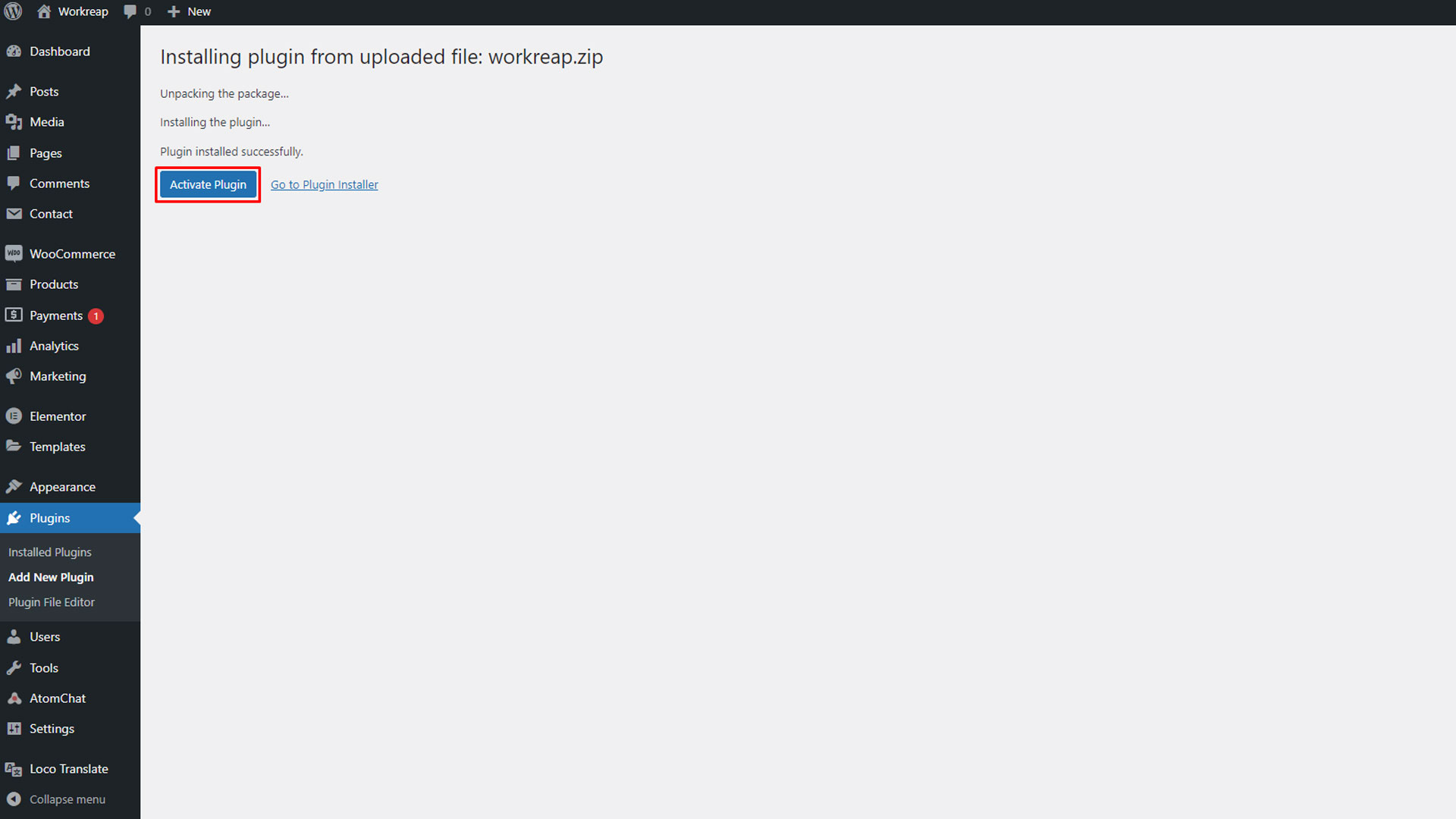
Step 7: After installing the Workreap plugin, you need to install additional required plugins. To do this, go to the WordPress dashboard, navigate to Appearance > Install Plugins, and install/activate all the necessary plugins.
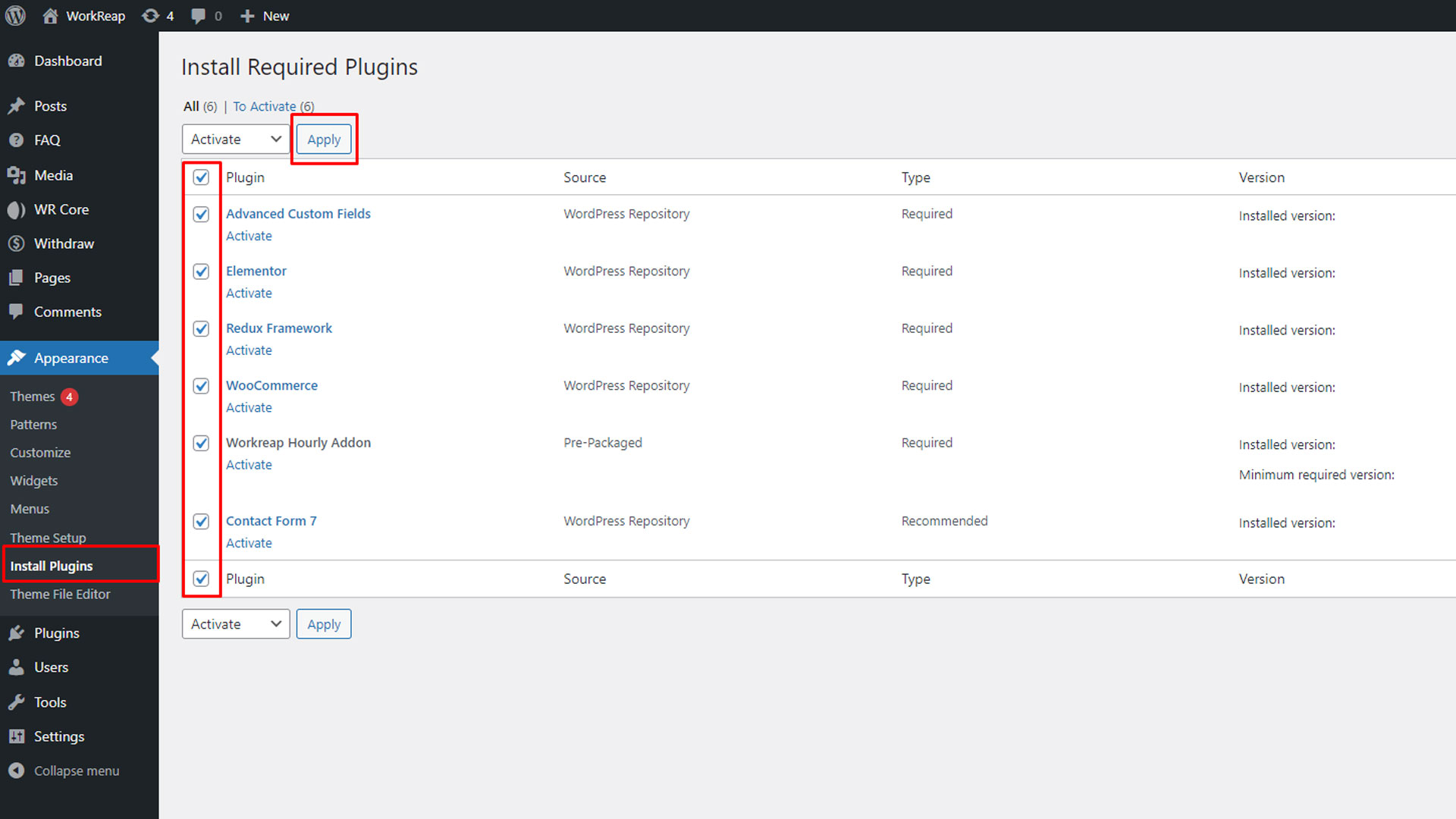
Step 8: Now, after all the plugins and the theme are installed and activated, navigate to WR Core > Migrations and run the migrations. This process may take some time. After the popup disappears, the migration will be completed, and you can enjoy the new Workreap theme.
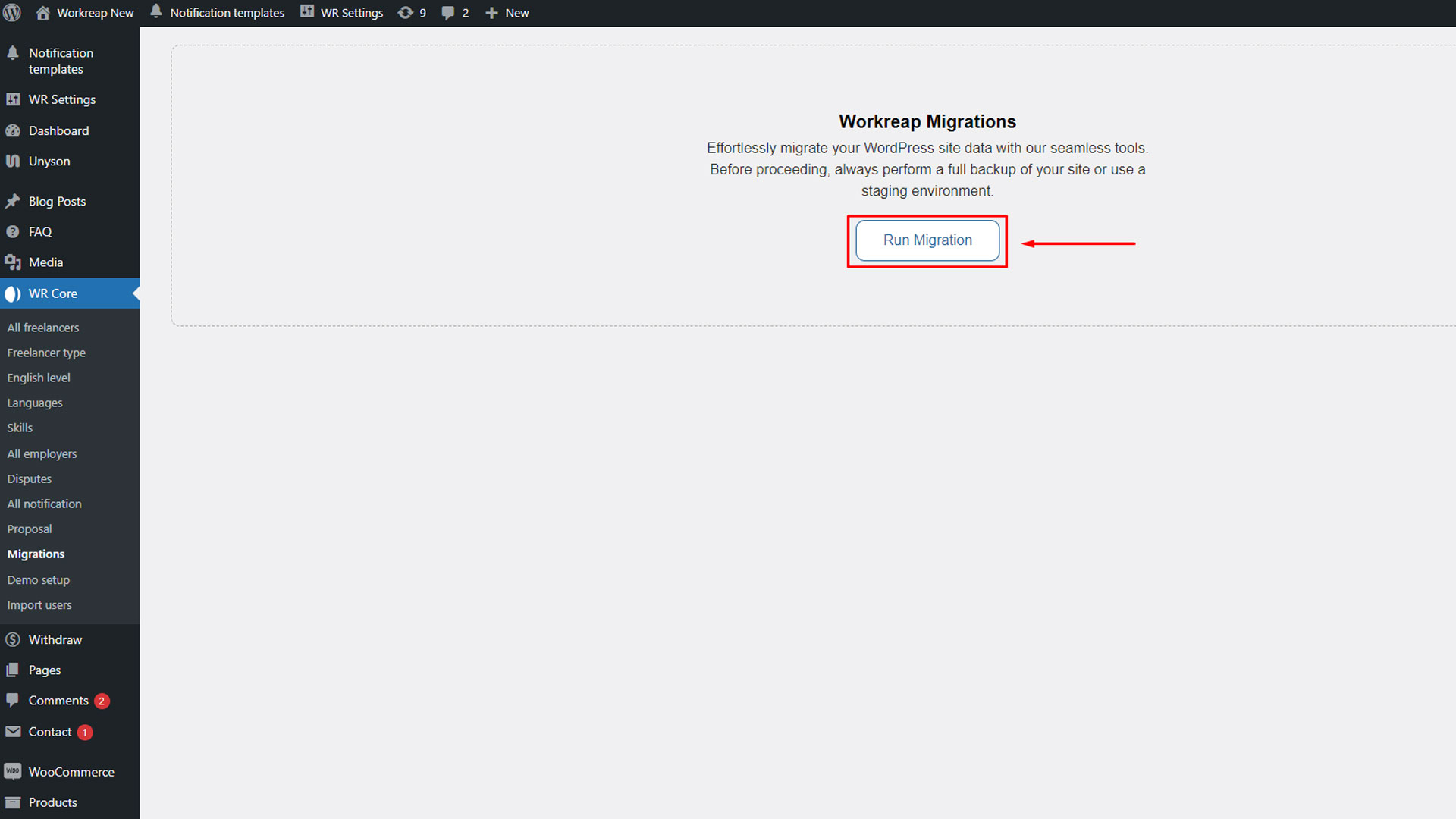
In conclusion, we have covered all the new migration features in the latest version of Workreap. Please note that some features have been deprecated and are no longer available in the new version, resulting in the loss of associated data. If you encounter any issues during the migration process, please contact our support team for assistance.
General
In the General section, you will find various settings and functionalities that allow you to configure the Workreap theme. These settings provide flexibility to enhance the overall appearance and functionality of your site, ensuring it meets your specific needs.
Custom Fields - ACF
These custom fields are intended for use in the "My Task Pricing" section when adding a task. This means that when you add a new task, you will use these custom fields to specify the pricing details for that task.
To create a custom field, follow these instructions:
Step 1: Navigate to the "ACF" section in your WordPress administration panel and select "Add New" Field Groups.
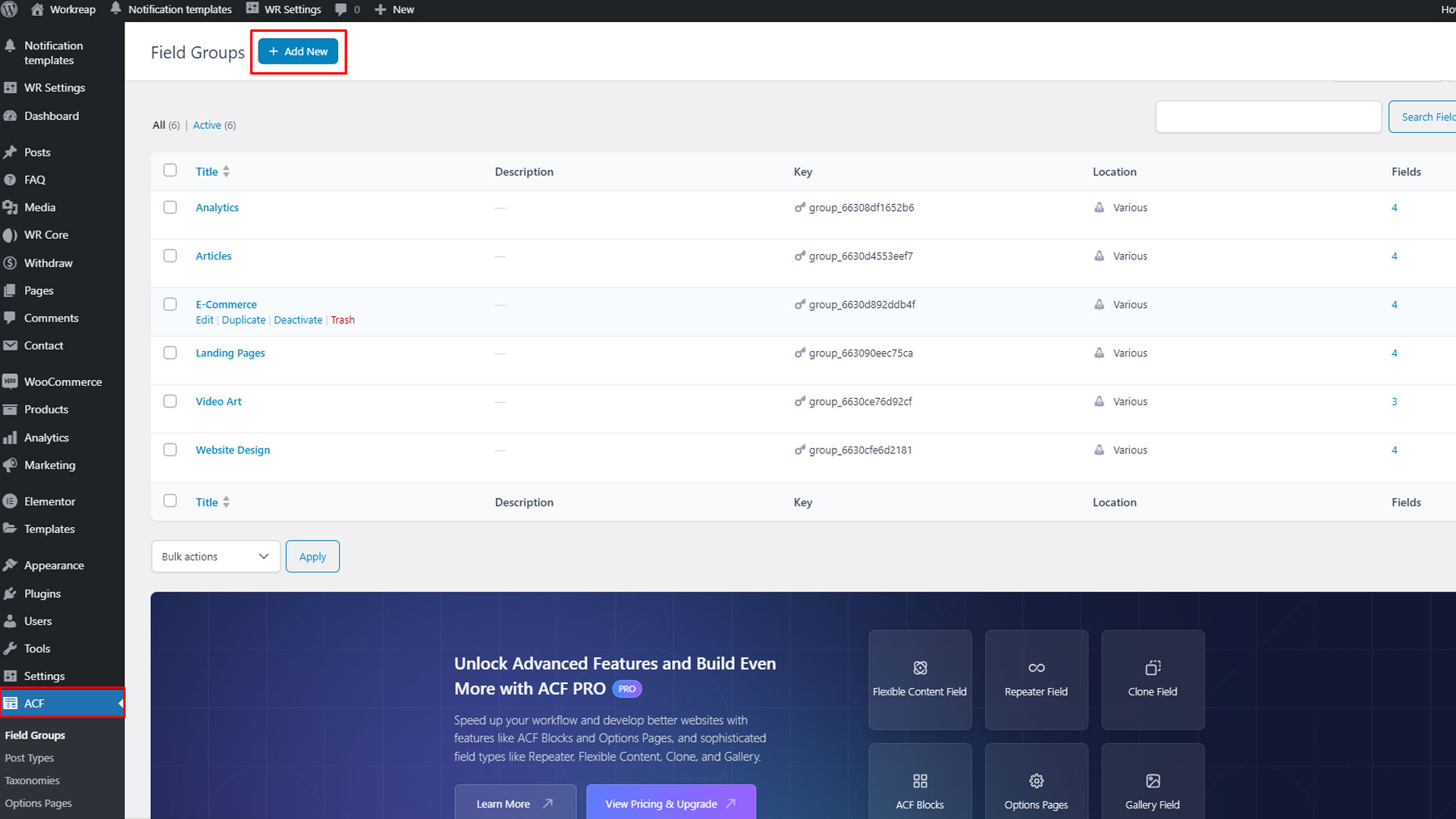
Step 2: Specify a field group name and add multiple fields to the group maek sure field type is checkbox only.
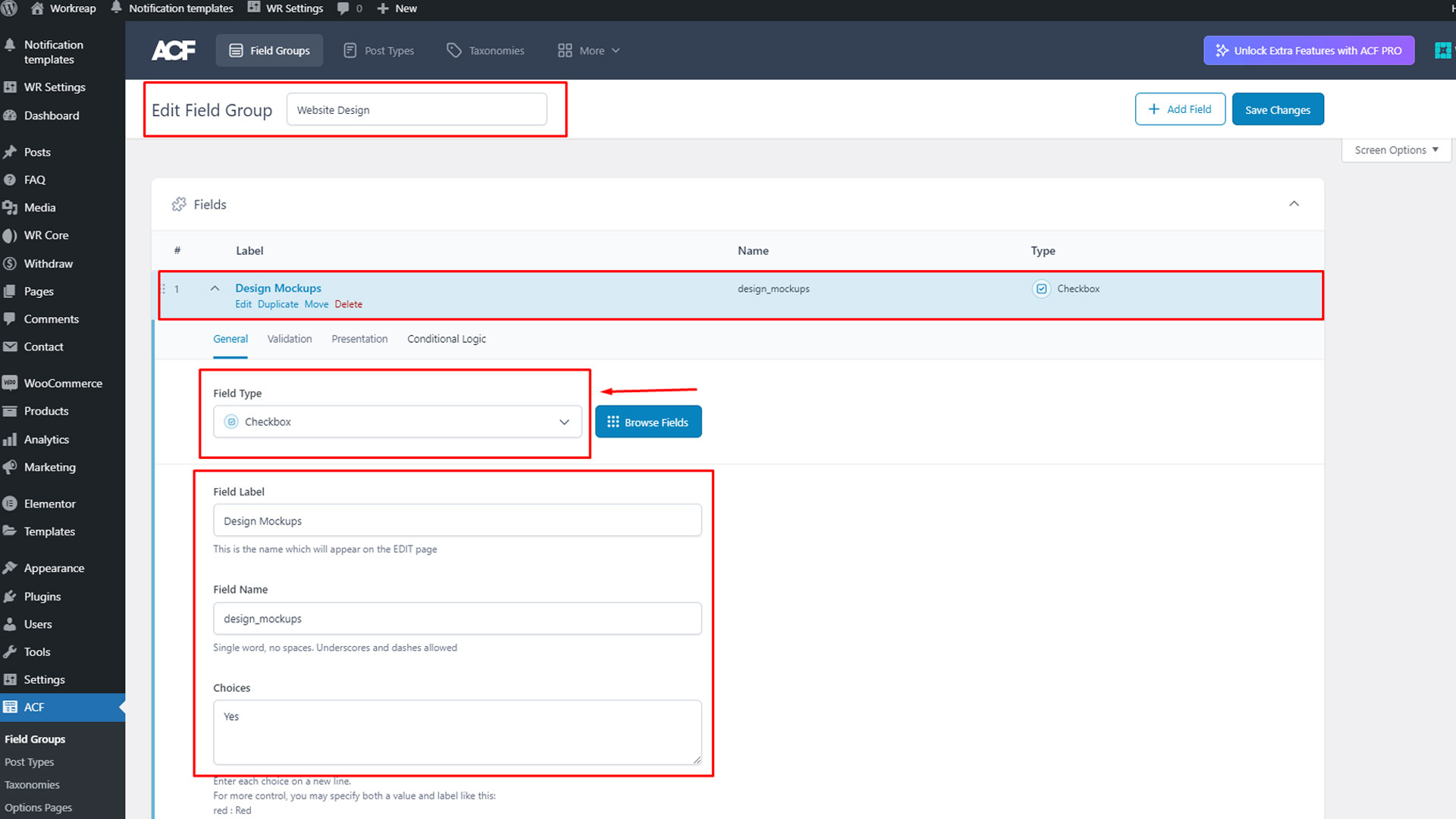
Step 3: Now, specify where you want the field to appear. Set the location to "Product Tab" equal to "Plan" and the product plan category to the category where you want the field to be displayed.
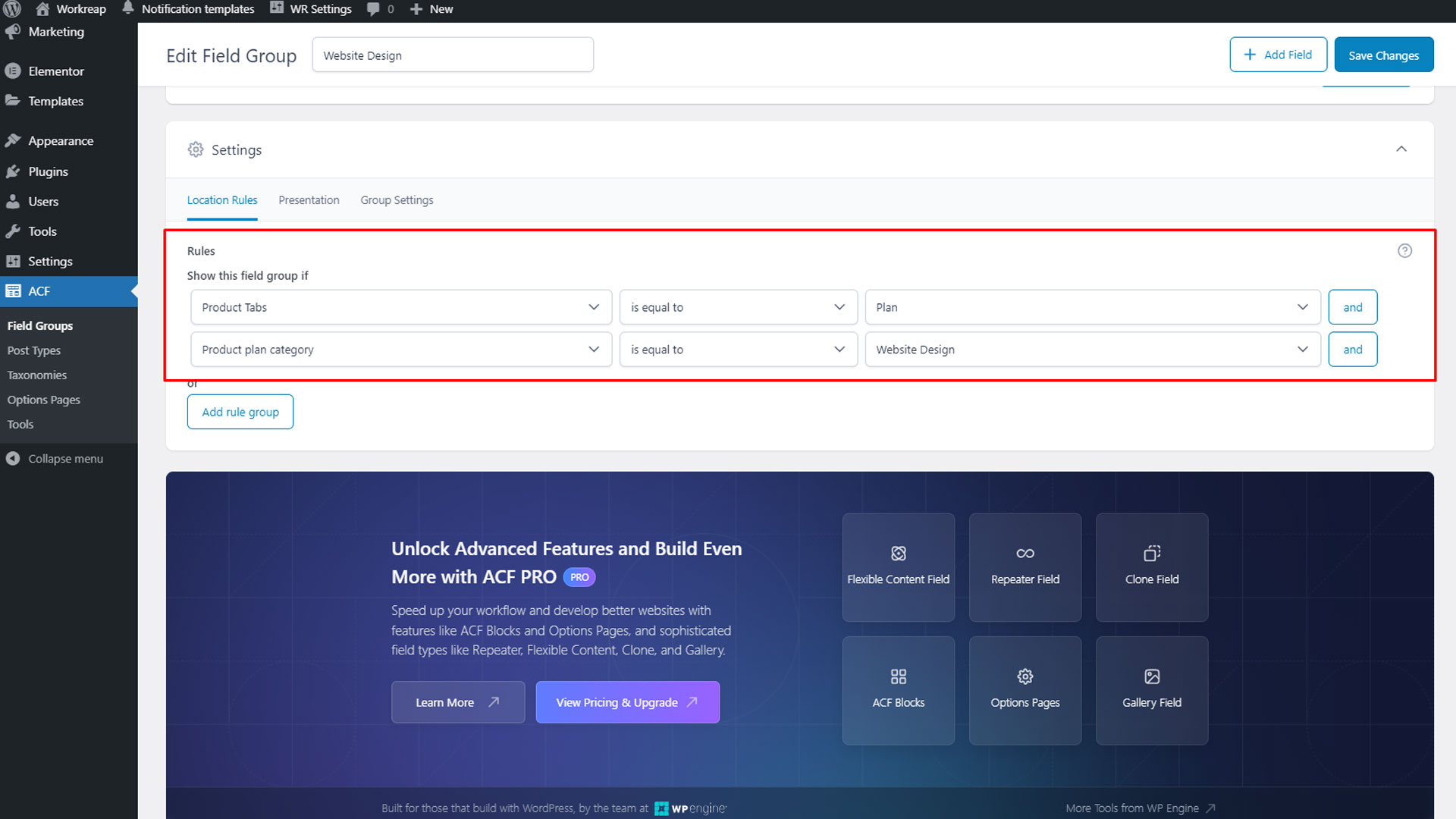
Make sure to save your changes to ensure that the field appears on the create task page when the relevant category is selected.
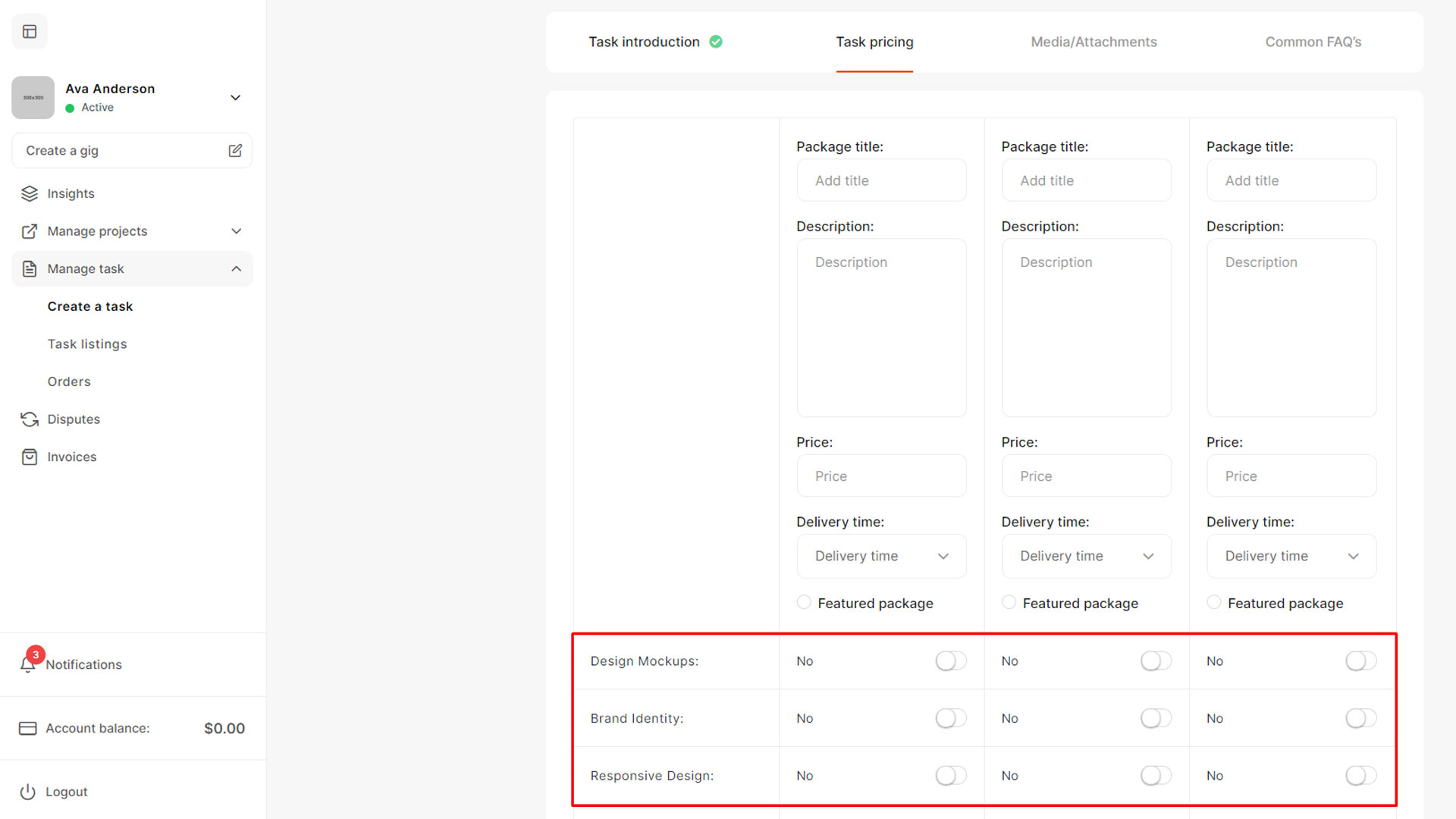
AI Assistant
In this section, we will explore the detailed process of integrating OpenAI into the Workreap platform. This integration aims to leverage the capabilities of OpenAI's AI assistant within various fields and functionalities of Workreap. By the end of this section, you will have a comprehensive understanding of how to set up and utilize AI assistance to enhance productivity and user experience within the Workreap.
Step 1: First, log in to OpenAI by visiting their website at platform.openai.com. Once logged in, navigate to the "API" section from the dashboard and click on "API Keys" to access your API management page.
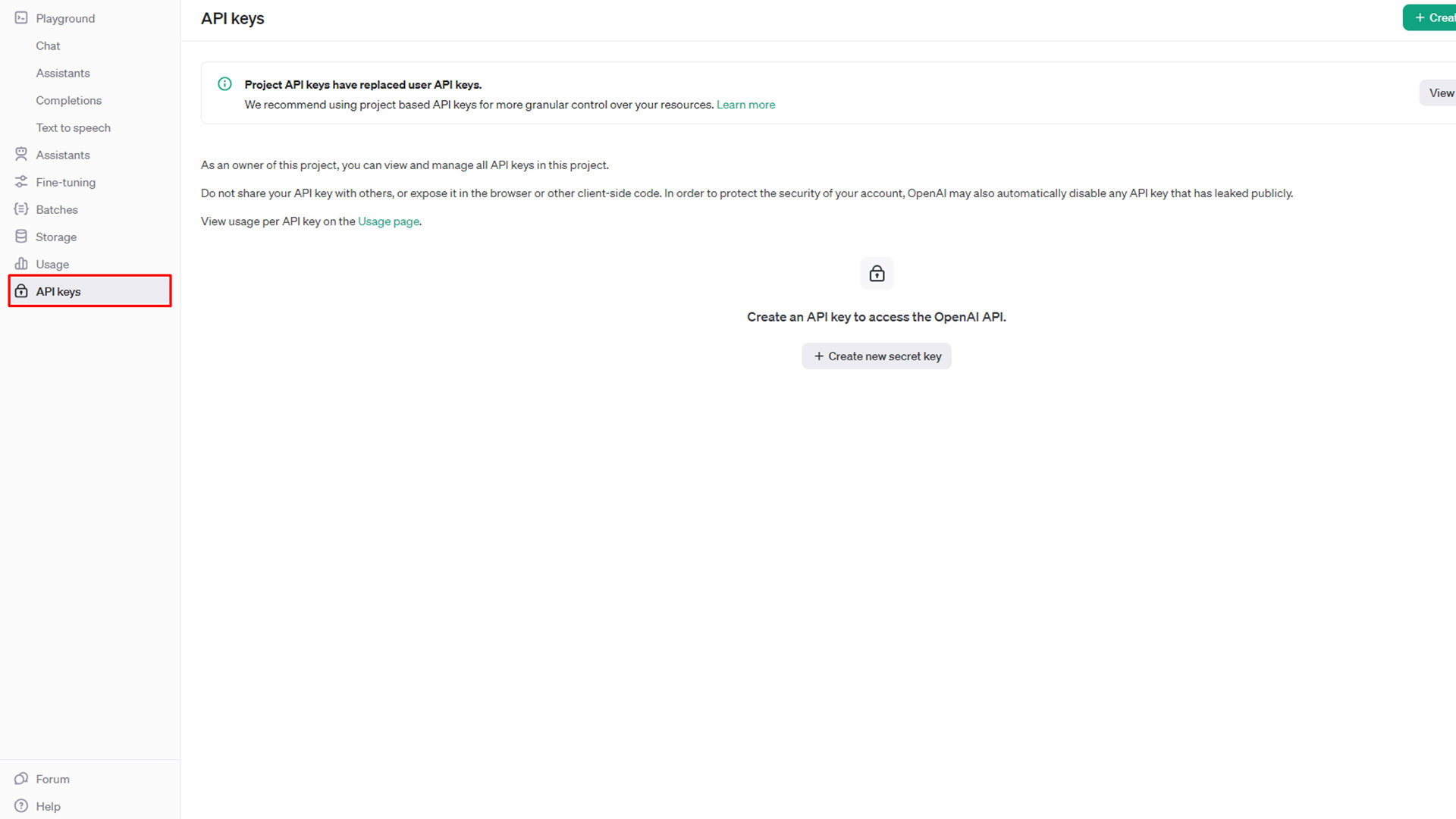
Step 2: Now click on the "Create New API Key" button.
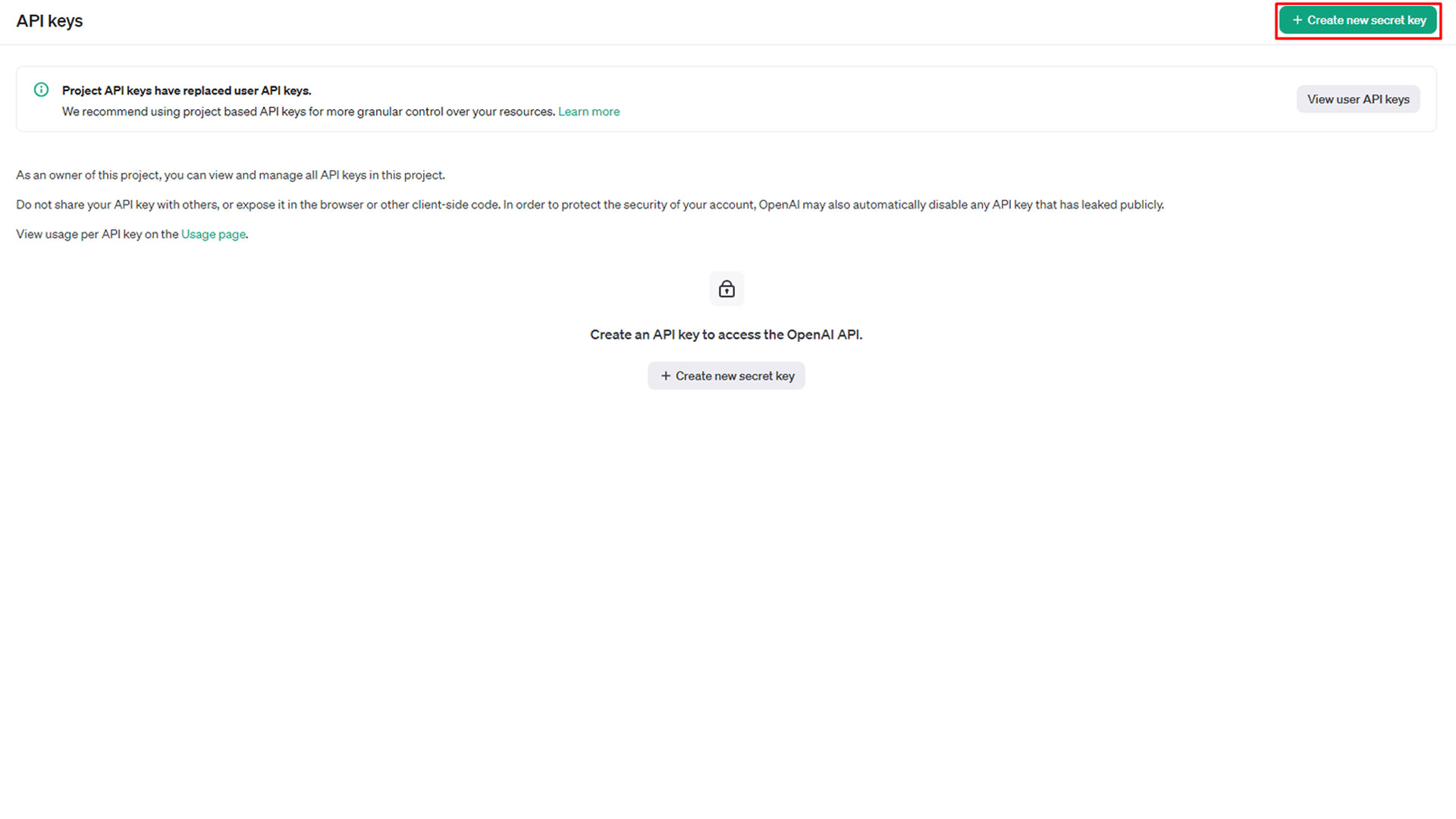
Step 3: Now provide a name for the key, and then click "Create" to generate the API key.
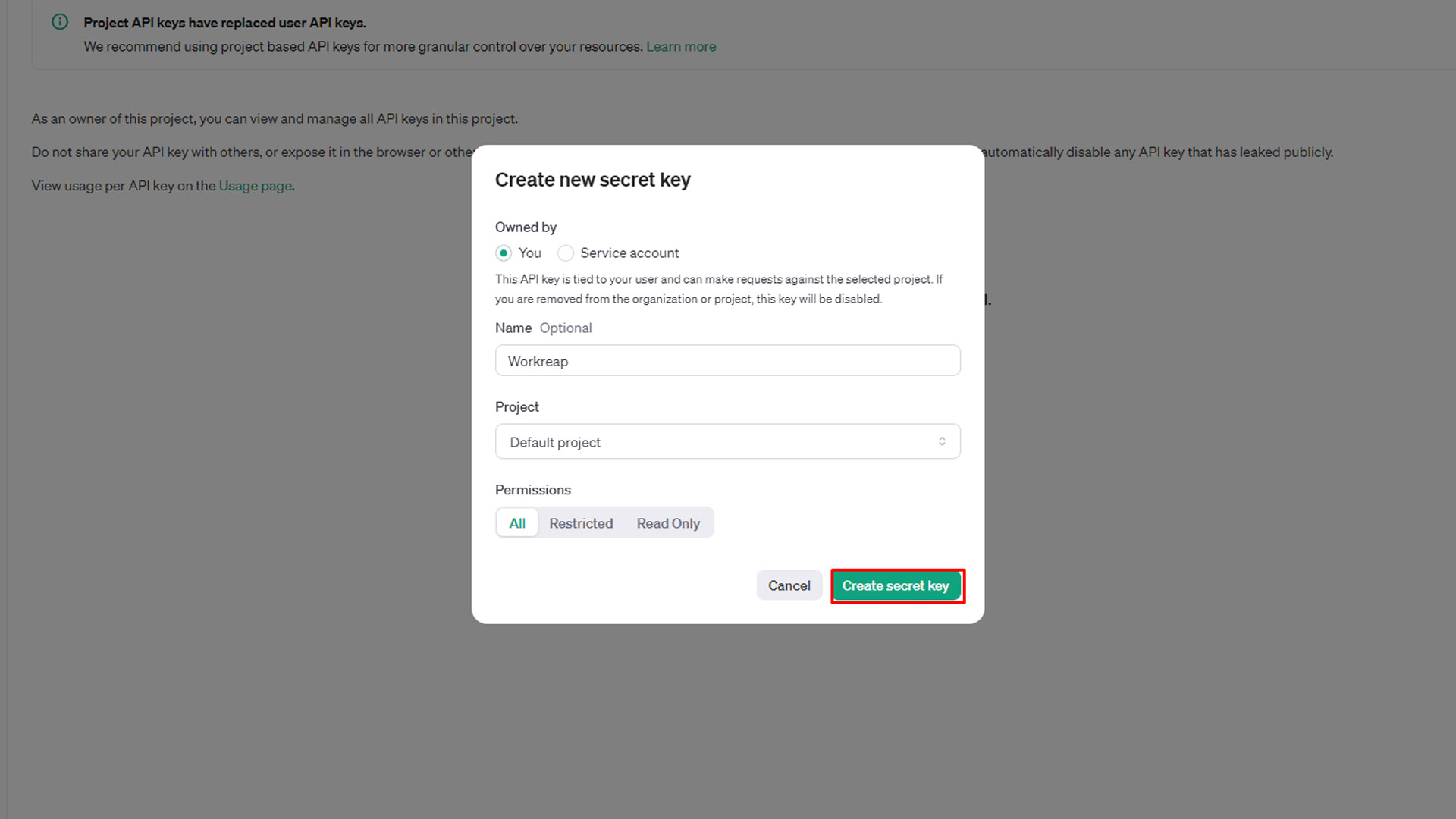
Step 4: Copy this API key to a secure location, as you will need it to connect OpenAI to Workreap.
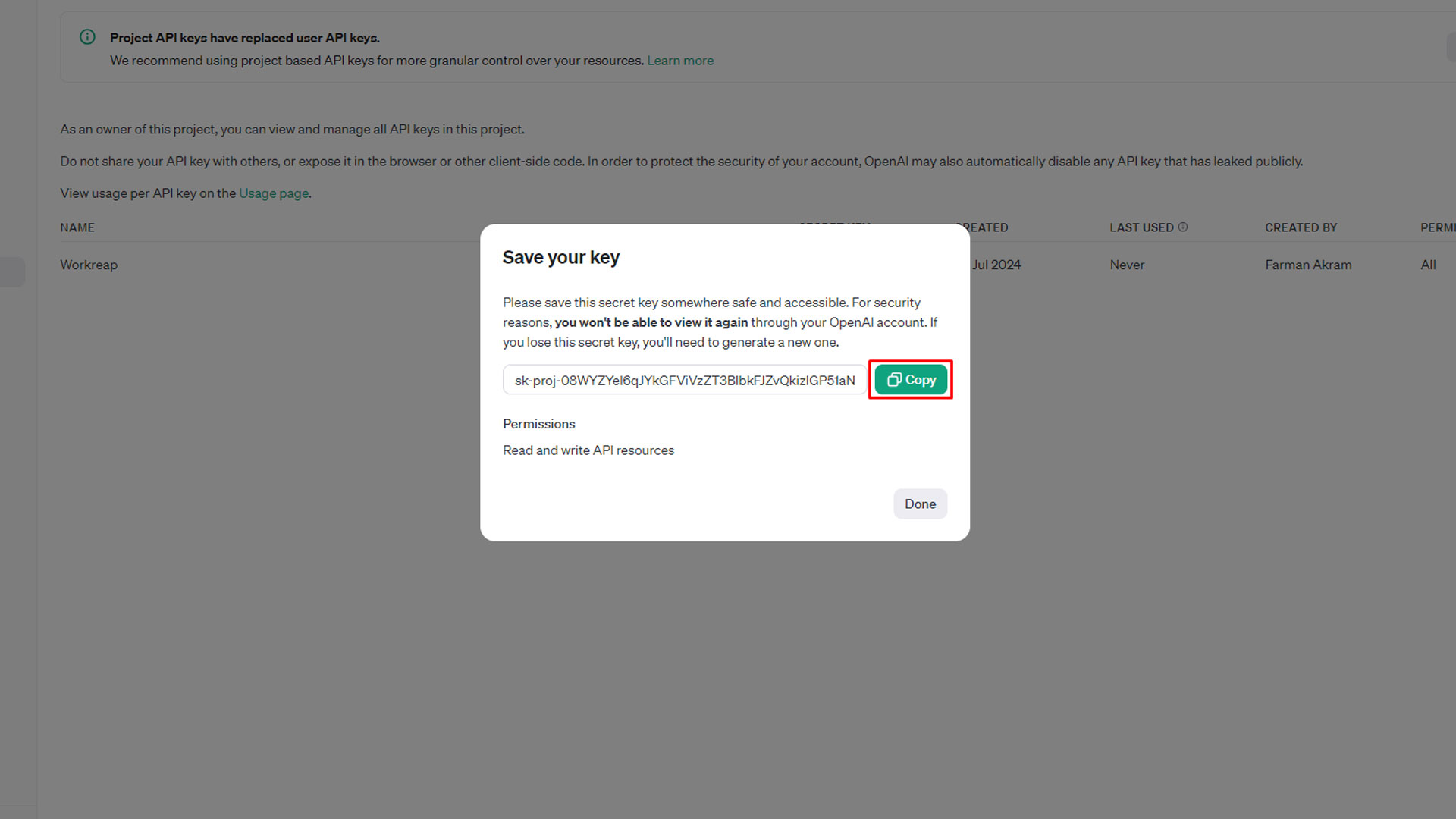
Step 5: After creating the API key from OpenAI, navigate to the WP Admin panel and go to WR Settings. Then, select API Settings, enable the OpenAI toggle, and insert the API key into the OpenAI Key field and save settings.
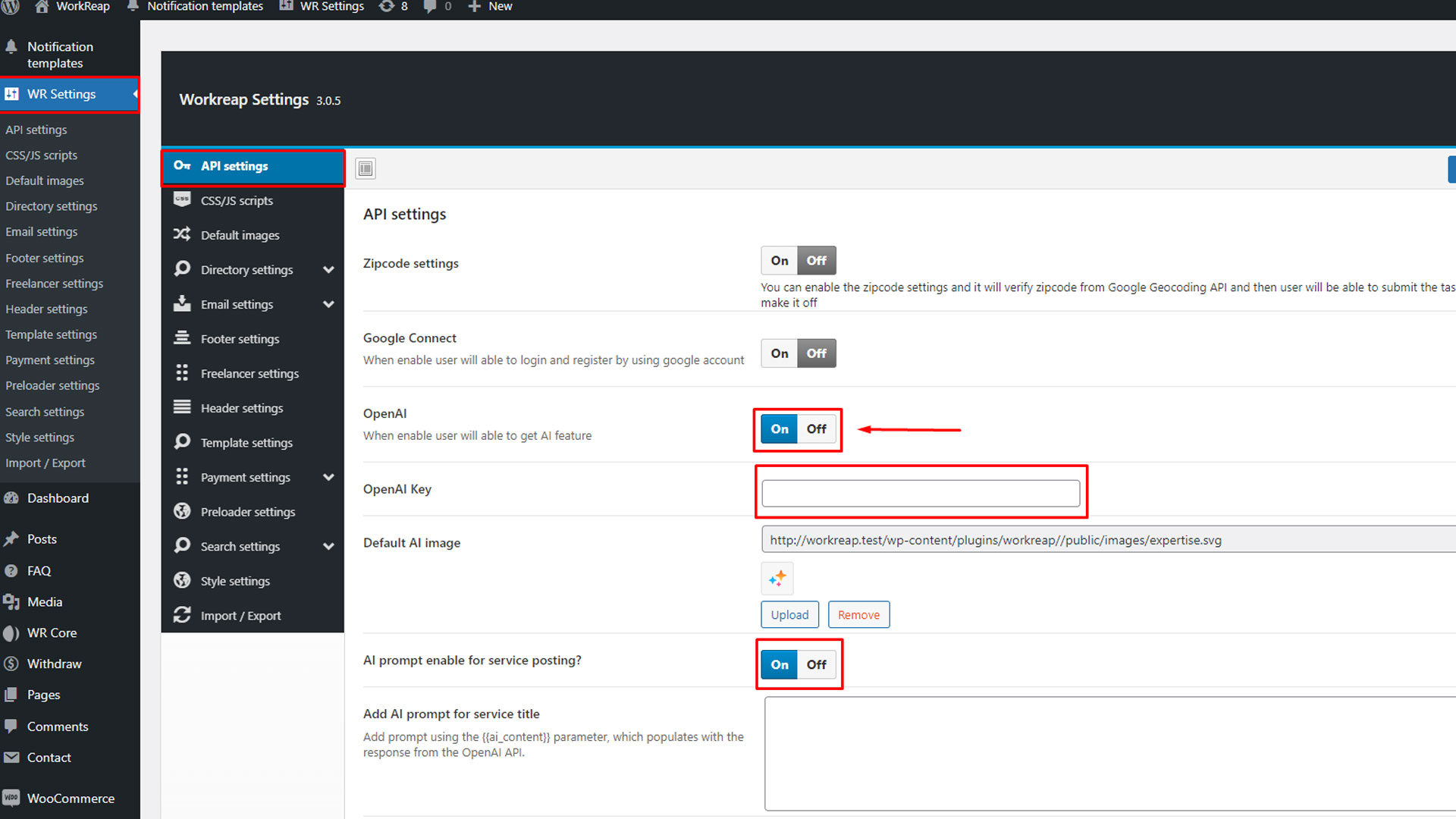
User Verification
In the Workreap theme, there are two methods to verify users: one is through an auto-generated link, and the other is manual verification by the admin. To setup verification user feature, follow these instructions:
Verify by auto-generated link
To setup verify by auto generated link please go to the WP Administrator > WR Settings > Directory Settings and set User verification settings to Verify by auto generated link and save changes.

After a user registers, a verification email is sent to the registered email address with a verification link. If the user does not receive the email, they also have the option to resend the verification email.
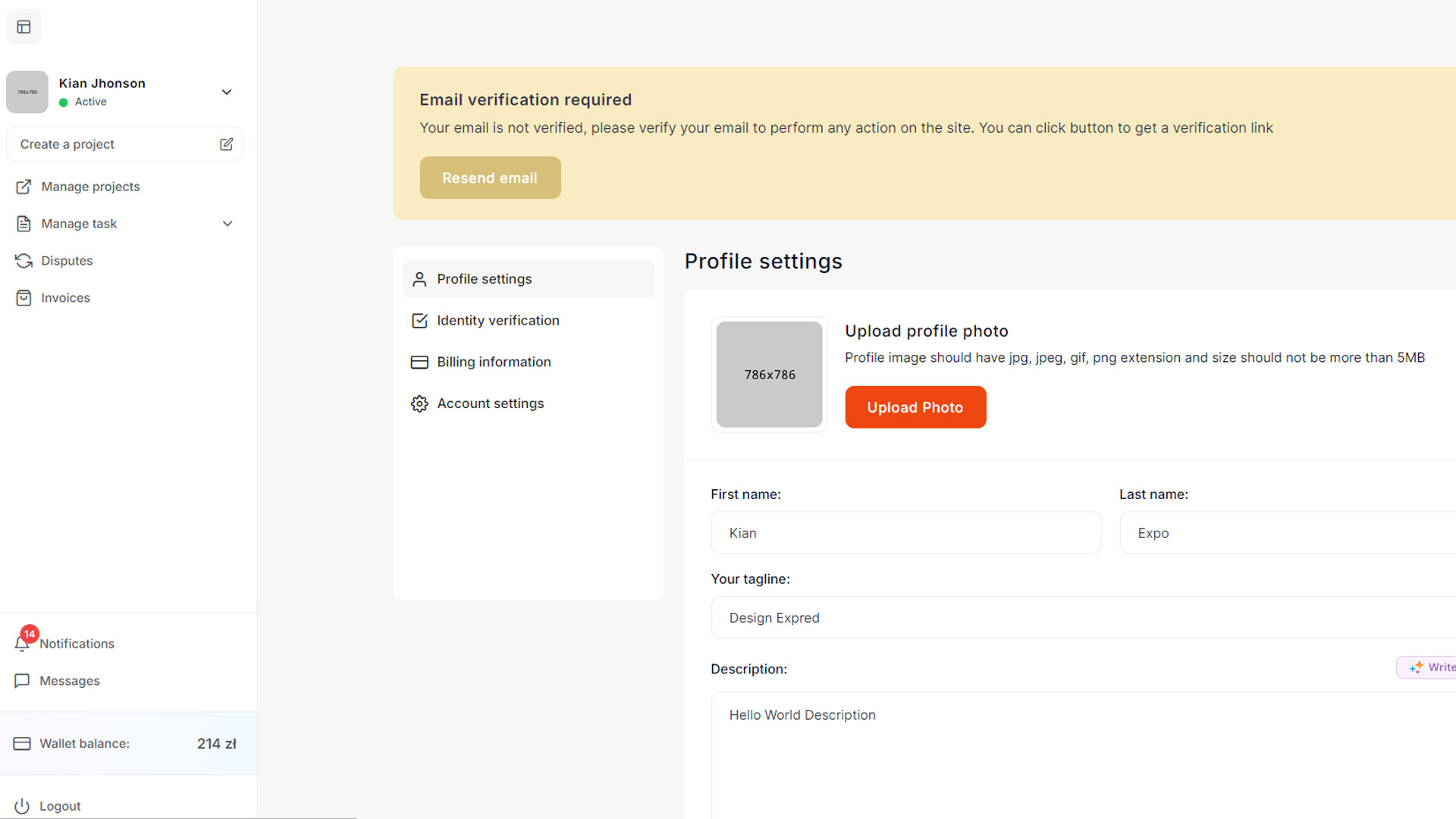
Once the user has successfully verified their email, the verification popup will be disabled.
Verify manually by Admin
To setup verify manually by admin please go to the WP Administrator > WR Settings > Directory Settings and set User verification settings to Verify by auto generated link and save changes.

After a user registers, the admin can manually verify the user by navigating to WP Administrator -> Users. In the users list, there is a verify icon next to each user, allowing the admin to verify the user from there.

Once the user has successfully verified their email, the verification popup will be disabled.

Template Override
In the Workreap theme, you have the option to override templates to customize them according to your specific requirements.
To override template, follow these instructions:
Step 1: Go to the Workreap plugin directory, locate the templates folder, and copy the template you wish to customize.

Step 2: After copying the template, navigate to the active Child Theme, create a folder named extend and paste the template into it.

Any changes made to that file will take effect in the Workreap theme.
Application Type
In the Workreap theme, you have the option to select the application access type based on the project, task, or both, allowing you to customize access according to your specific requirements.
To setup these, follow these instructions:
Go to the WP Administrator > WR Settings -> Directory Settings where you can set the application type as task based, project based or both.

Switch User Role
In the Workreap theme, you have the option to switch the role of the same account between freelancer and employer, providing flexibility for users to operate in either capacity.
To enable these, follow these instructions:
Go to WP Administrator > WR Settings -> Directory Settings -> Registration Settings, where you can enable or disable the Switch user role option.

Theme Options
In the theme options panel, you can modify the Workreap settings as needed. This guide provides an overview of the available fields and their functions, helping you to customize your theme effectively.
API Settings
In the theme options panel, you can modify the Workreap settings, including the Zip Code Google Geocoding check and the Google login/register options.
Option 1: In this option, you can enable or disable the ZIP Code Geolocation Check. To use this feature, you need a Google Maps API Key. Simply enable the feature, insert your API key, and save the settings.
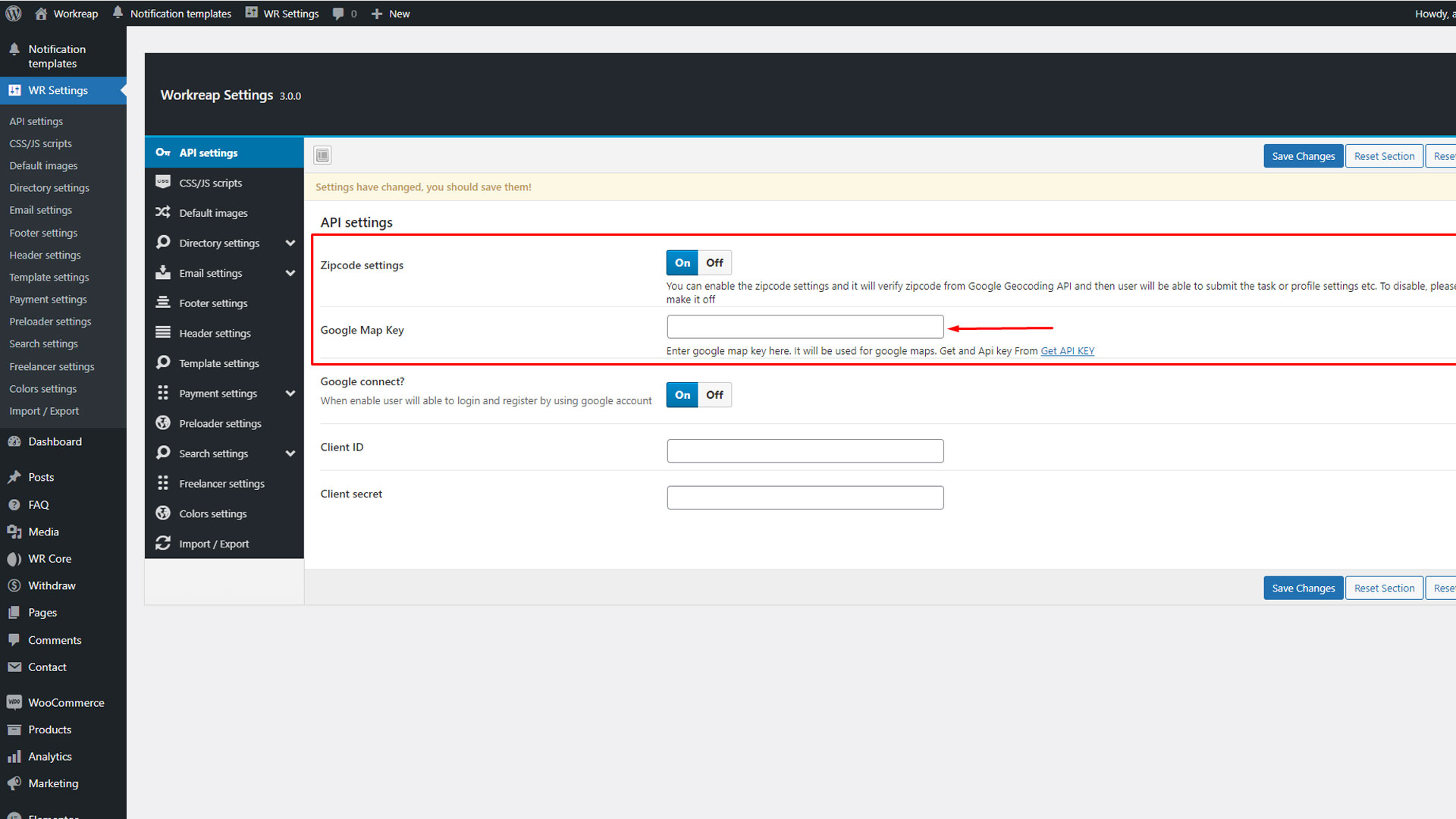
Option 2: In this option, you can enable the Google login/register feature. You need to have a Google Client ID and Secret Key to enable this feature. Simply enable the switch button, insert the keys, and save the changes.
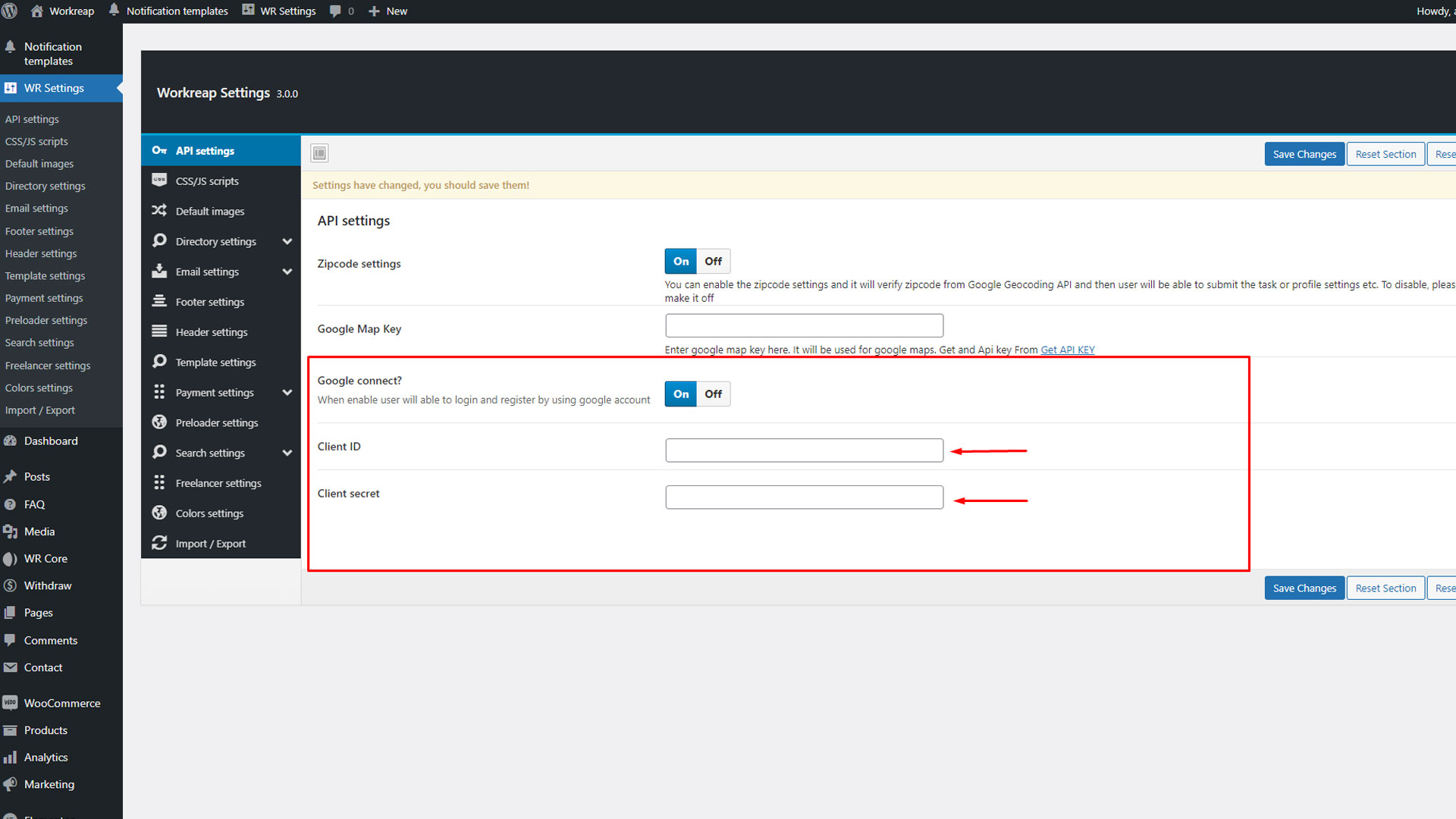
Custom CSS & JS
In this option section, you have the ability to add custom CSS and JavaScript code. This feature allows you to further customize the appearance and functionality of your site by inserting your own code snippets directly.
Option 1: In this option, you can add your custom CSS code to style your website according to your preferences.
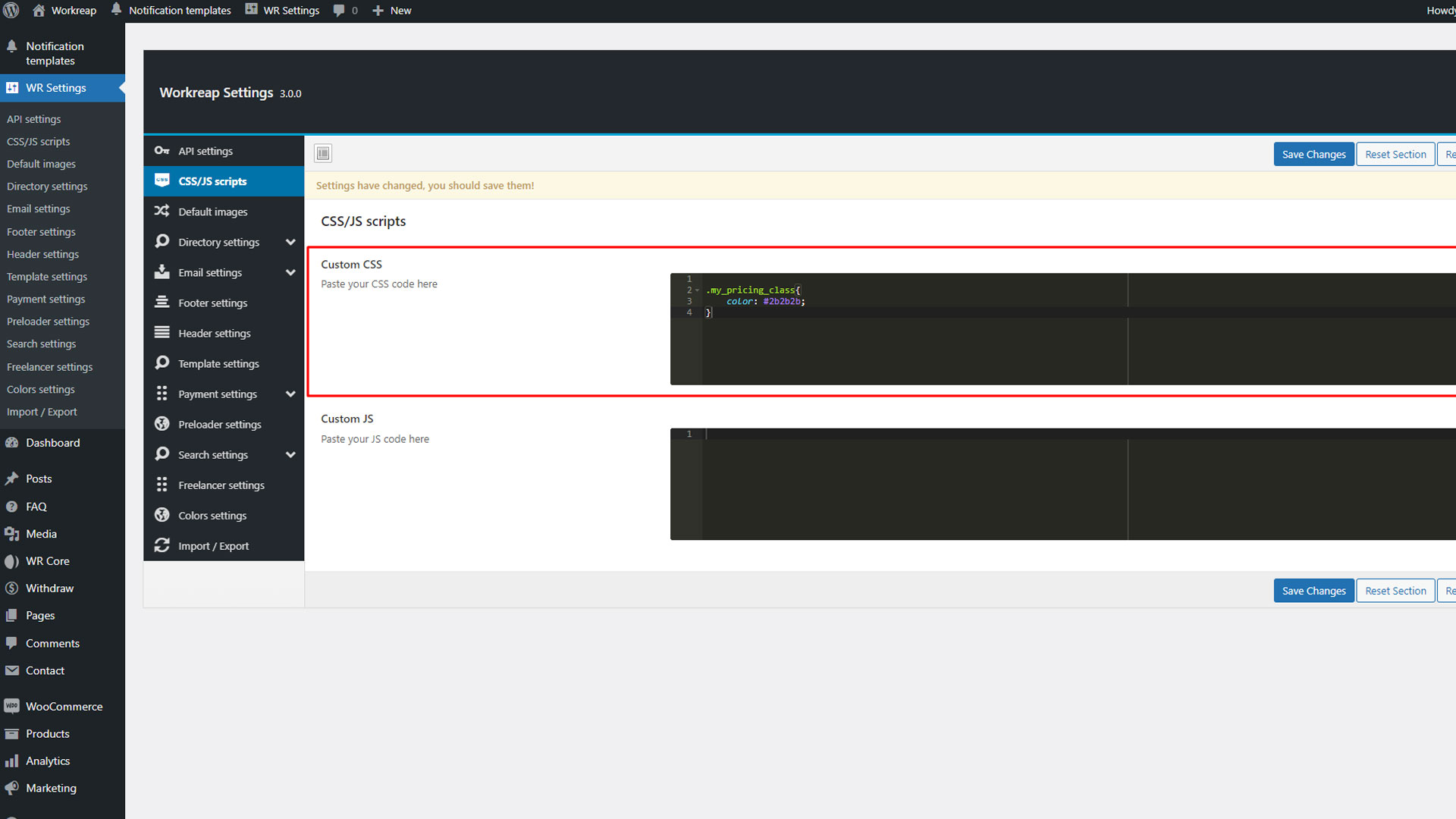
Option 2: In this option, you can add your custom JavaScript code to enhance the interactivity and functionality of your website.
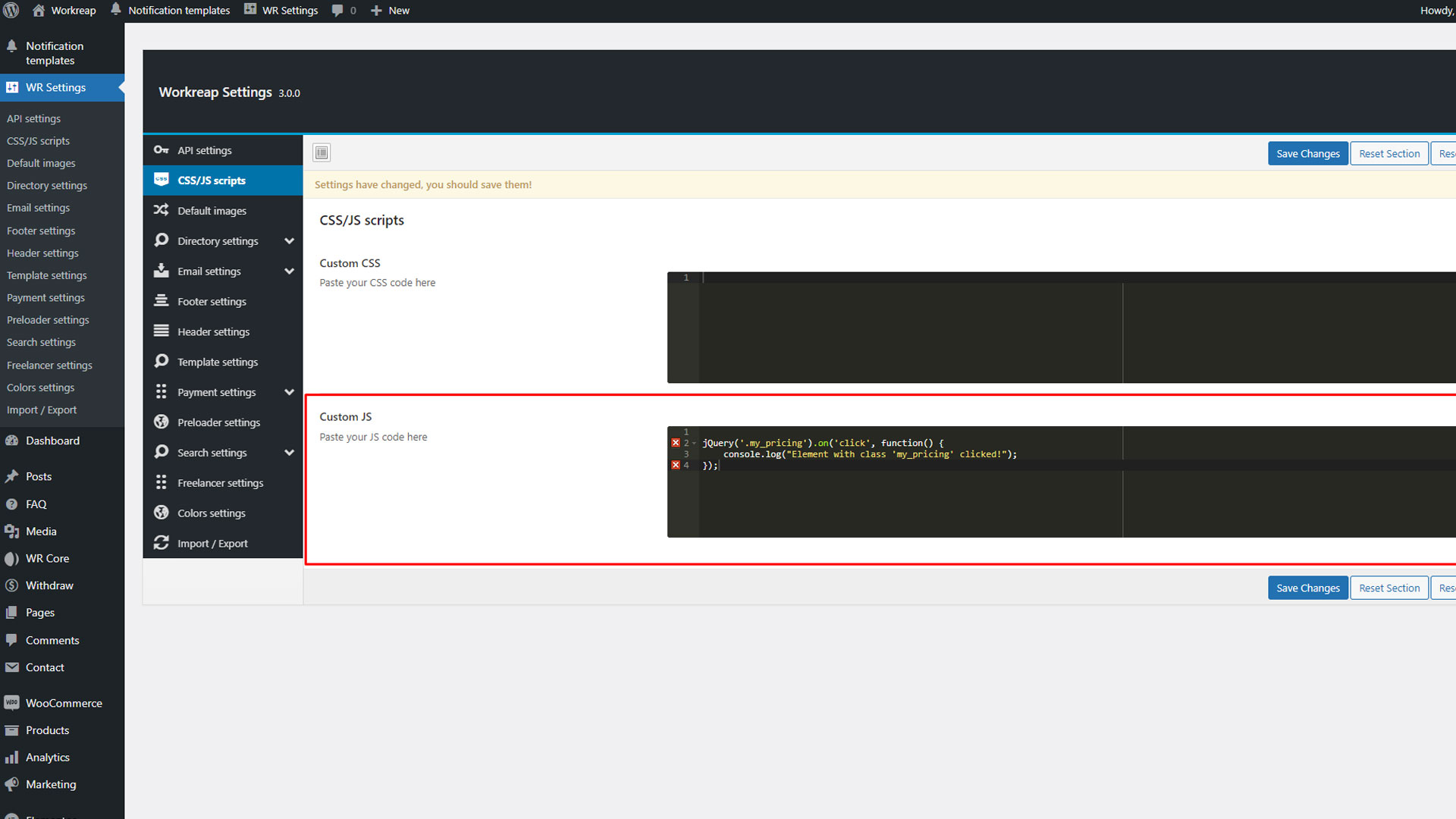
Default Images
This section allows you to upload default images for various parts of the Workreap theme and dashboard, ensuring a visually cohesive design even without specific images uploaded.
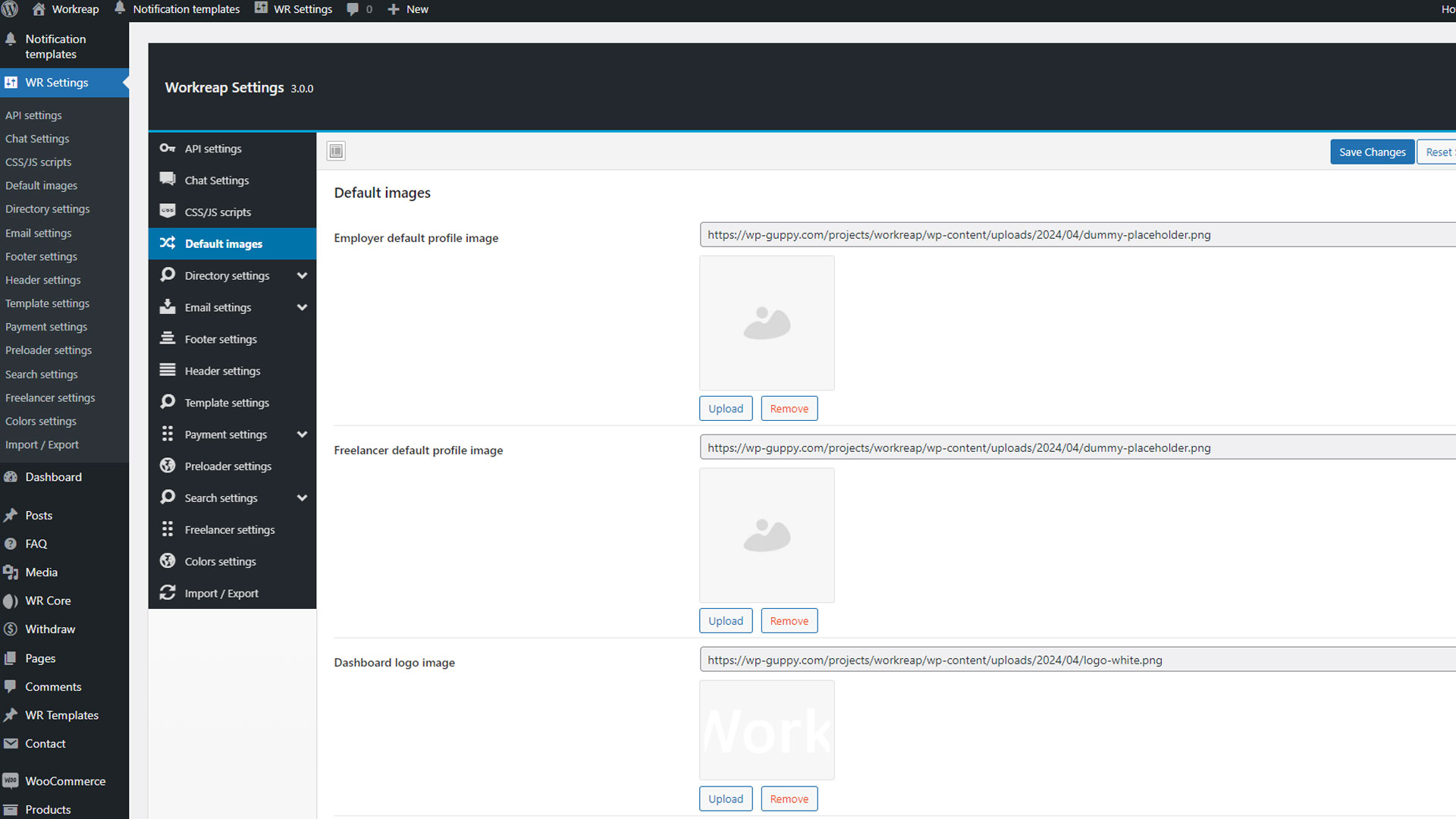
Directory Settings
In the directory settings, you can manage and modify all settings related to the Workreap directory. This includes settings for registration, projects, tasks, proposals, and more. These settings allow you to customize the behavior and functionality of the directory to suit your specific needs, ensuring a seamless and tailored experience for users interacting with your site.
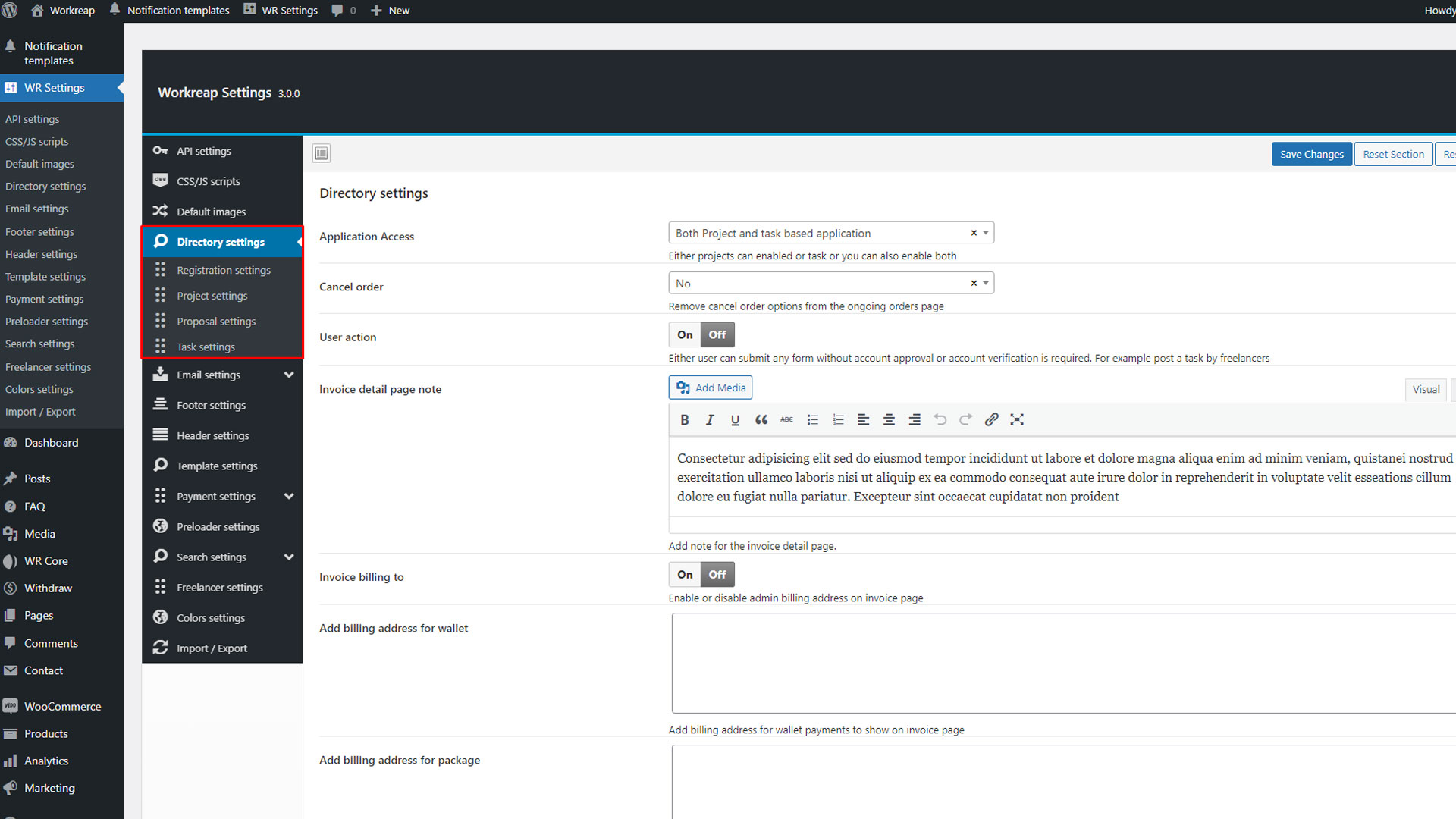
Email Settings
In the email settings, you have the ability to manage and customize all aspects of the Workreap email system. This includes settings for emails sent to administrators, employers, freelancers, as well as emails related to disputes and registrations. By configuring these settings, you can personalize the content, layout, and functionality of each email to align with your branding and communication needs.
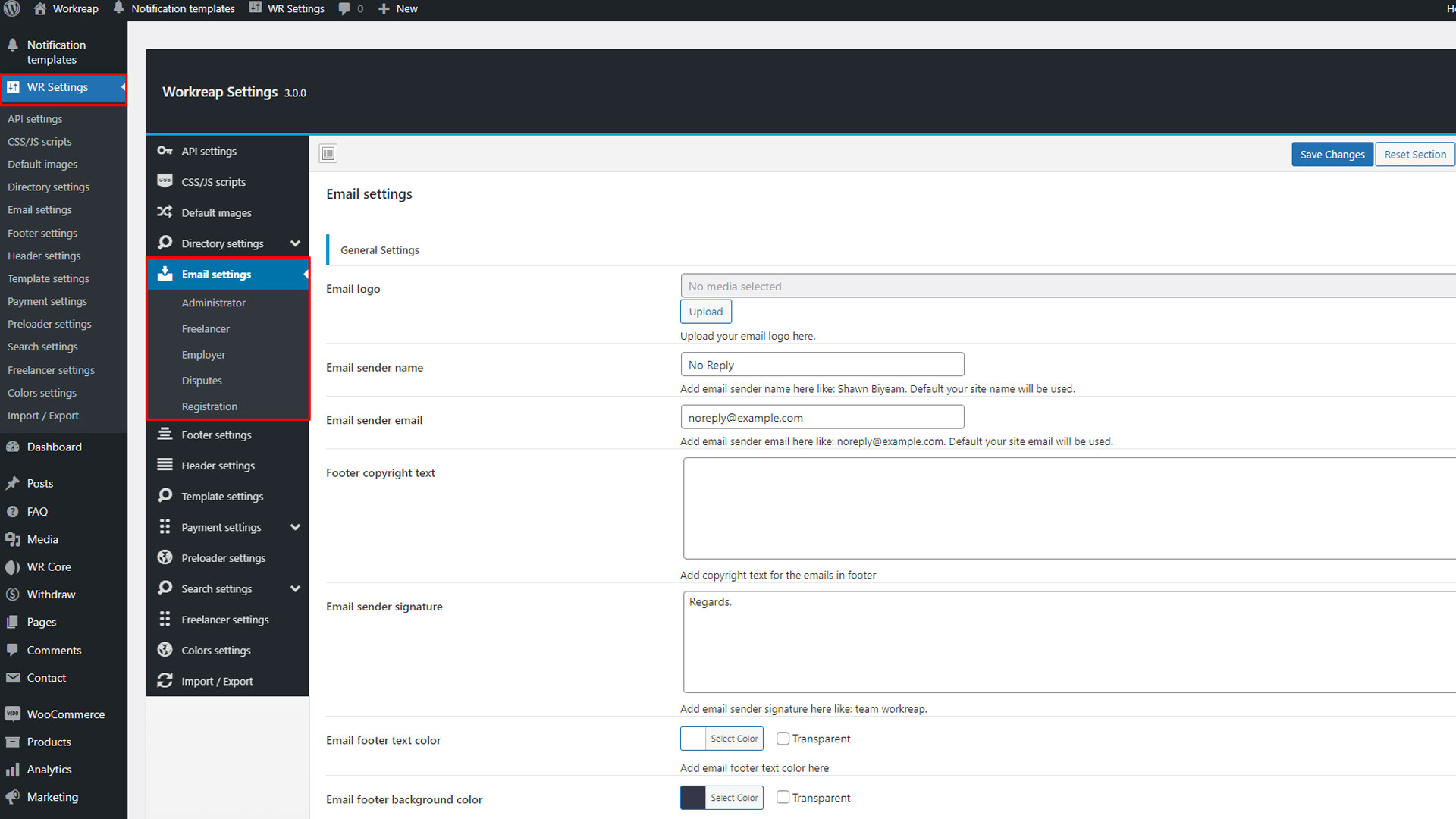
Email Setting Variables: These variables can be used in the text editor to dynamically insert specific content into your email messages.
- {{freelancer_name}} — To display the freelancer name.
- {{employer_name}} — To display the employer name.
- {{task_name}} — To display the task name.
- {{task_link}} — To display the task link.
- {{order_id}} — To display the order id.
- {{order_amount}} — To display the order amount.
- {{login_url}} — To display the login url.
- {{signature}} — To display the email signature.
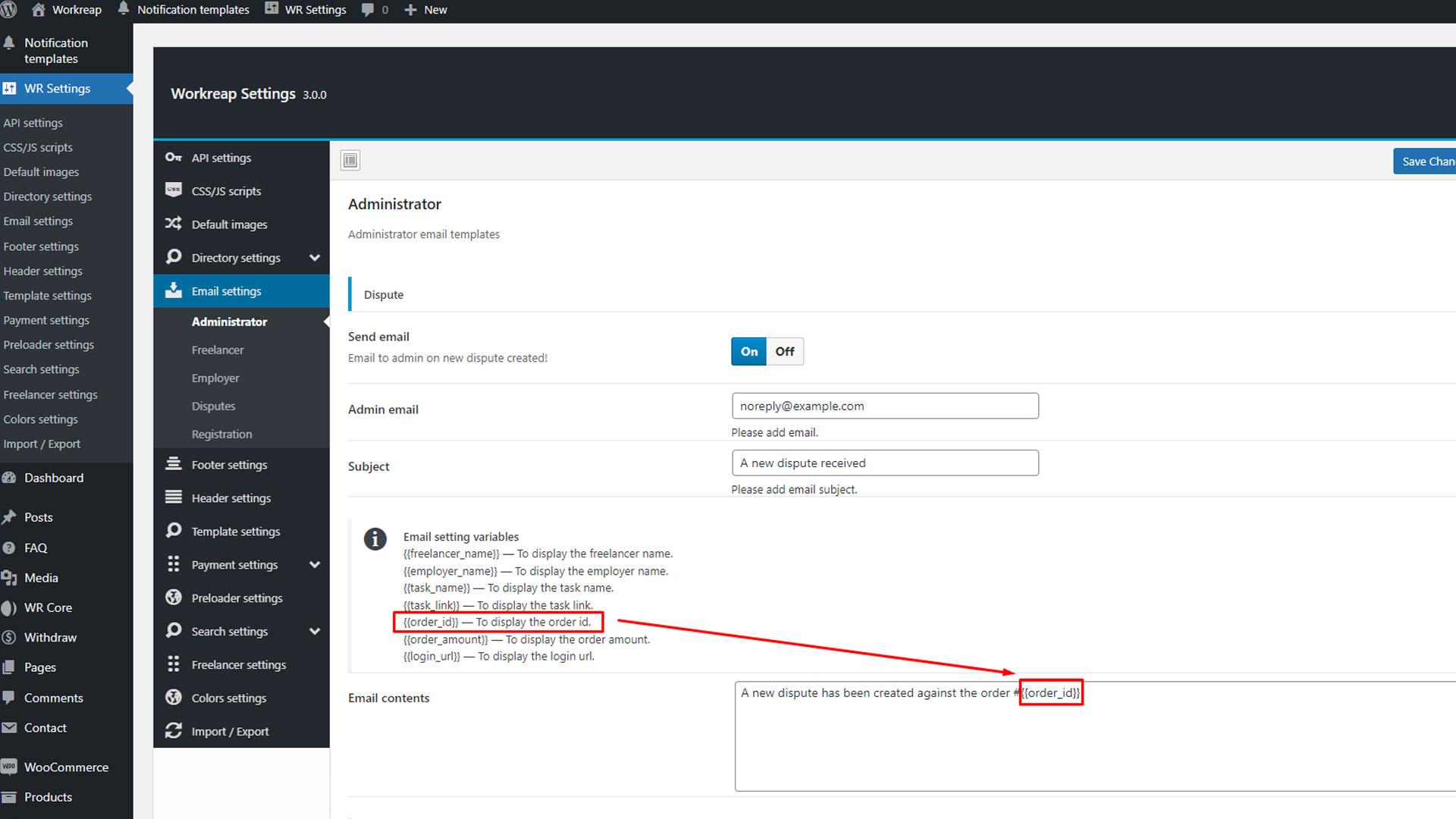
Header Settings
In the header settings, you can manage and modify various aspects of the header, including its layout and settings. If you need detailed documentation on how to customize the header step by step, please navigate to the Header Layout link for more information.
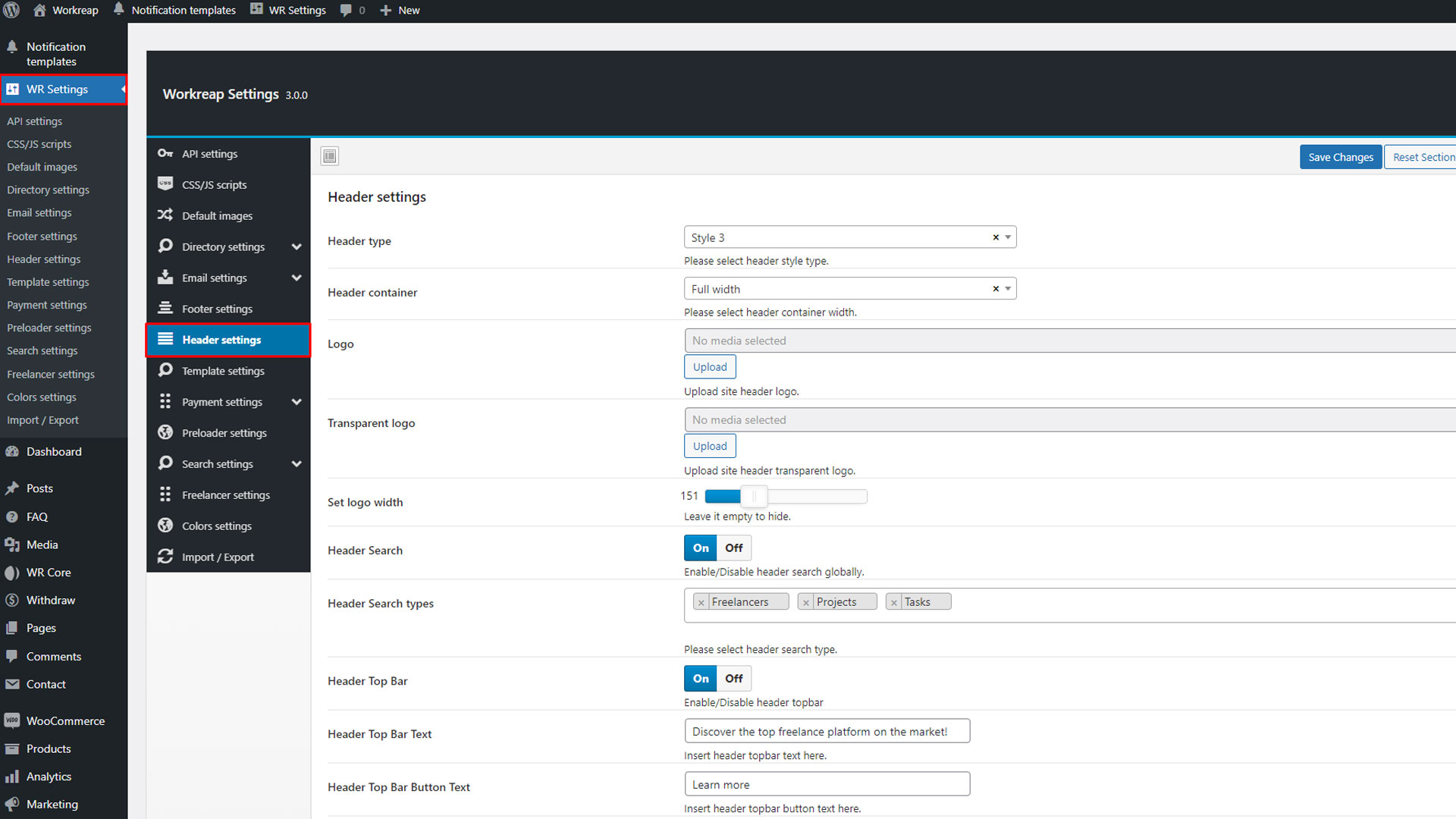
Templates Settings
Workreap utilizes a system of template fields to define the structure and content of various pages within the platform. By assigning specific pages to these template fields, you ensure they display the correct information and functionality. If you'd like a more detailed, step-by-step guide on navigating to the Templates link
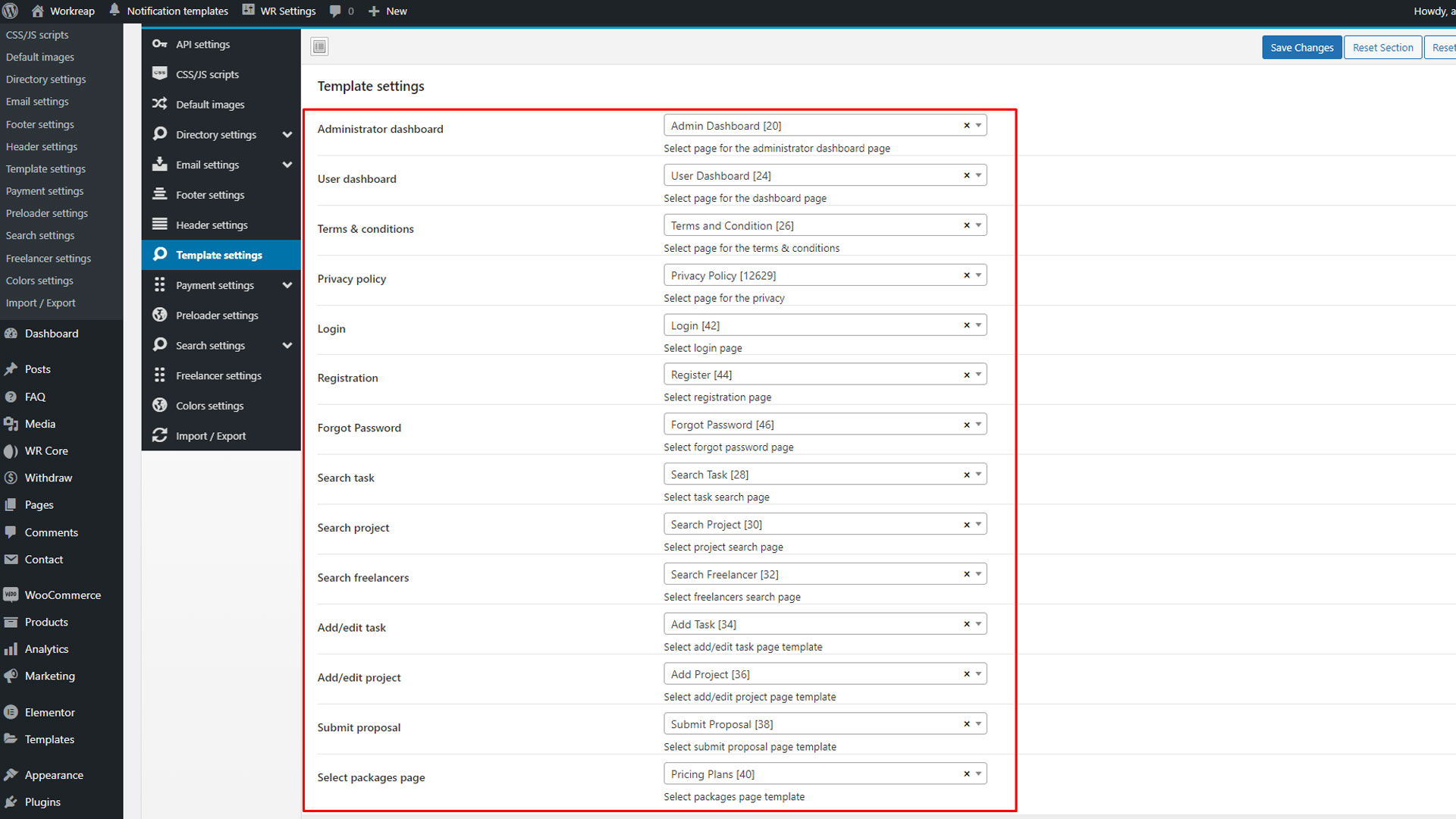
Payment Settings
Workreap's payment settings empower you to manage everything from commission rates and project packages to minimum wallet amounts and hide payment methods, giving you control over your freelance marketplace's financial flow.
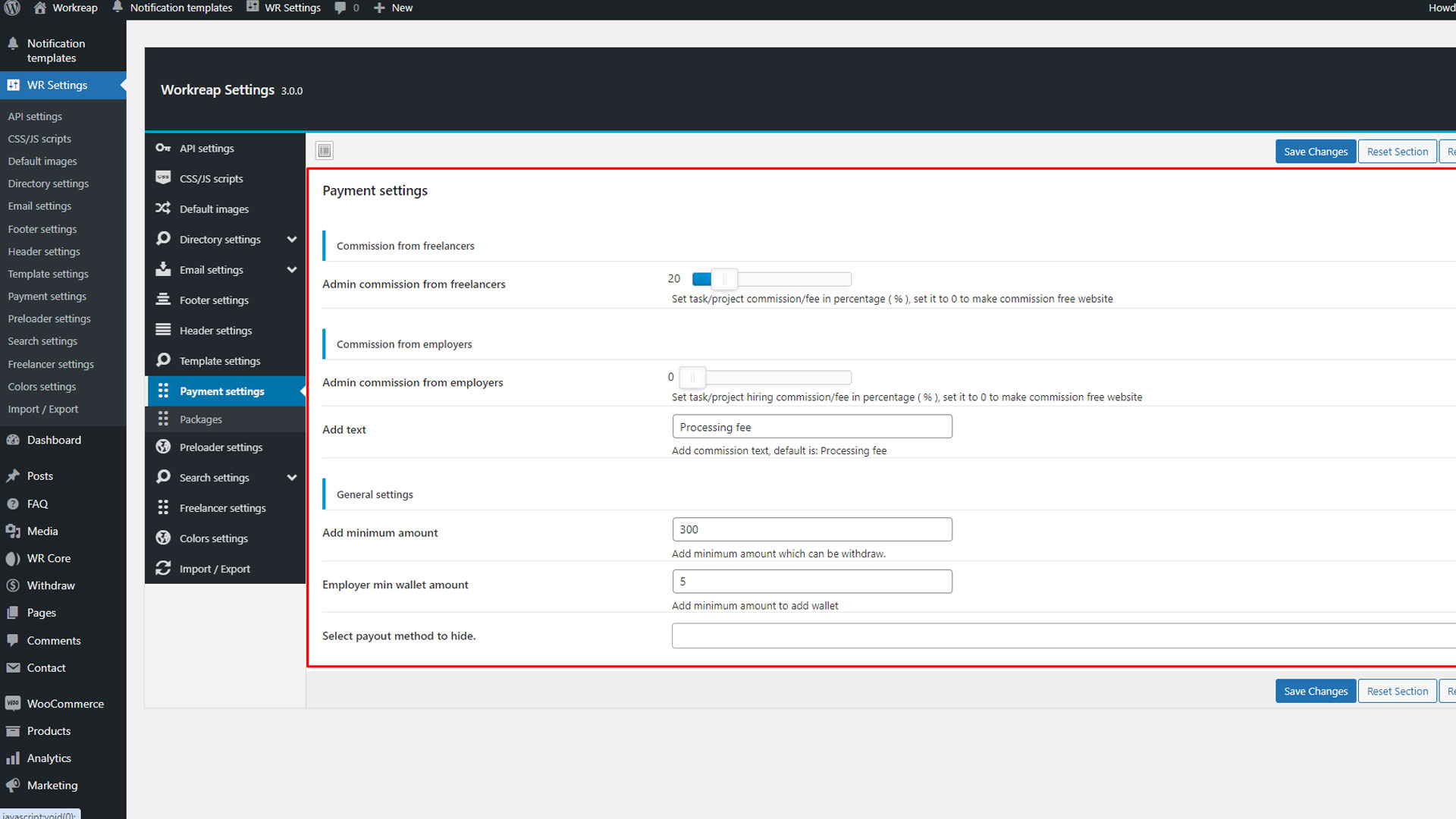
Packages Tab: In this section, you can manage packages along with packages page content like title, subtitle and description.

Prelaoder Settings
The preloader section lets you manage the pre-loading animation: enable/disable it, choose a custom style (including displaying your logo), and set a timeout delay.
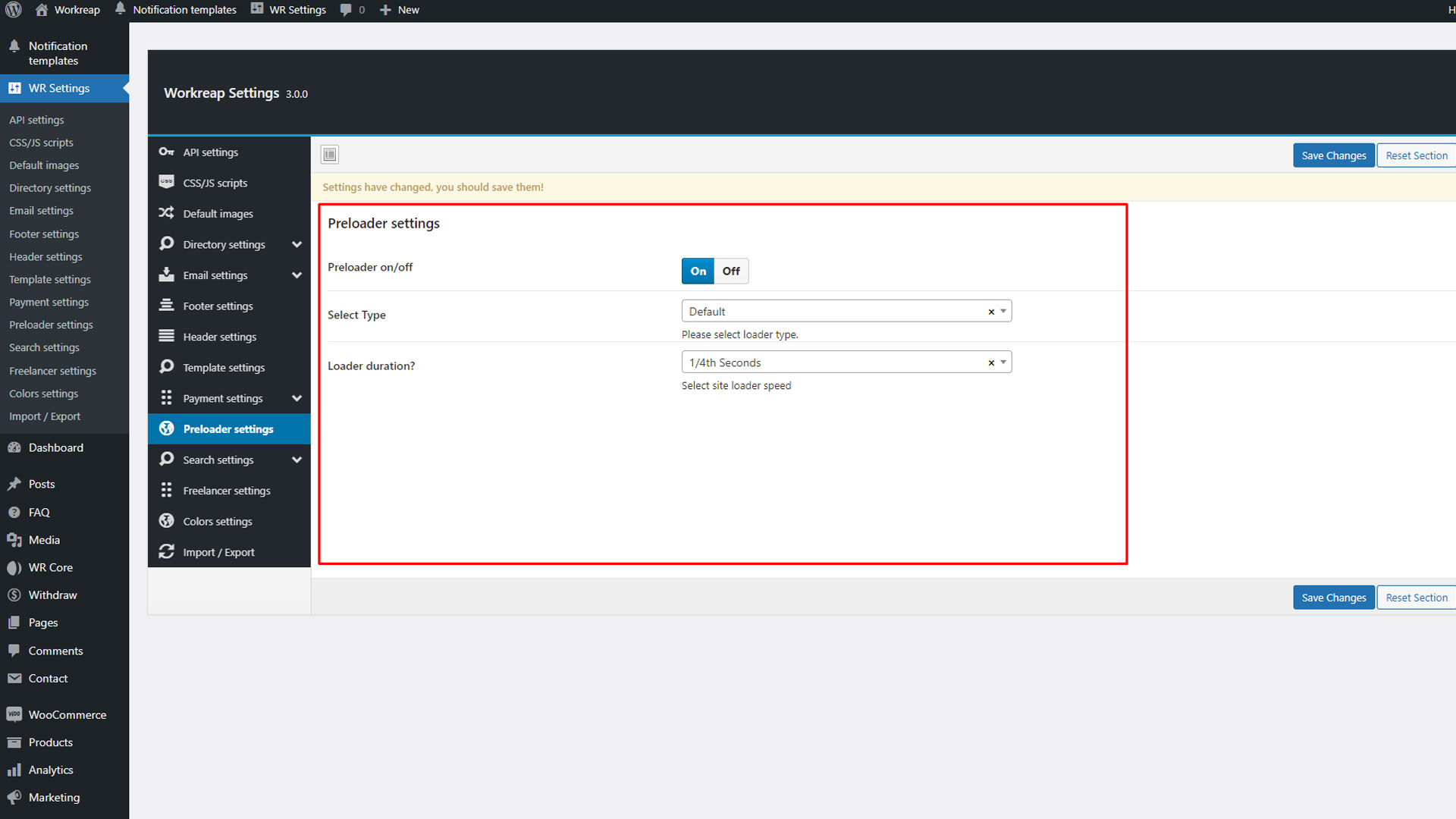
Search Settings
The search section allows you to manage and customize the search layout for various pages, such as Freelance, Project, and Tasks. You can choose between a top or left style layout and also control the visibility of filters, showing or hiding them as needed to enhance the user experience.
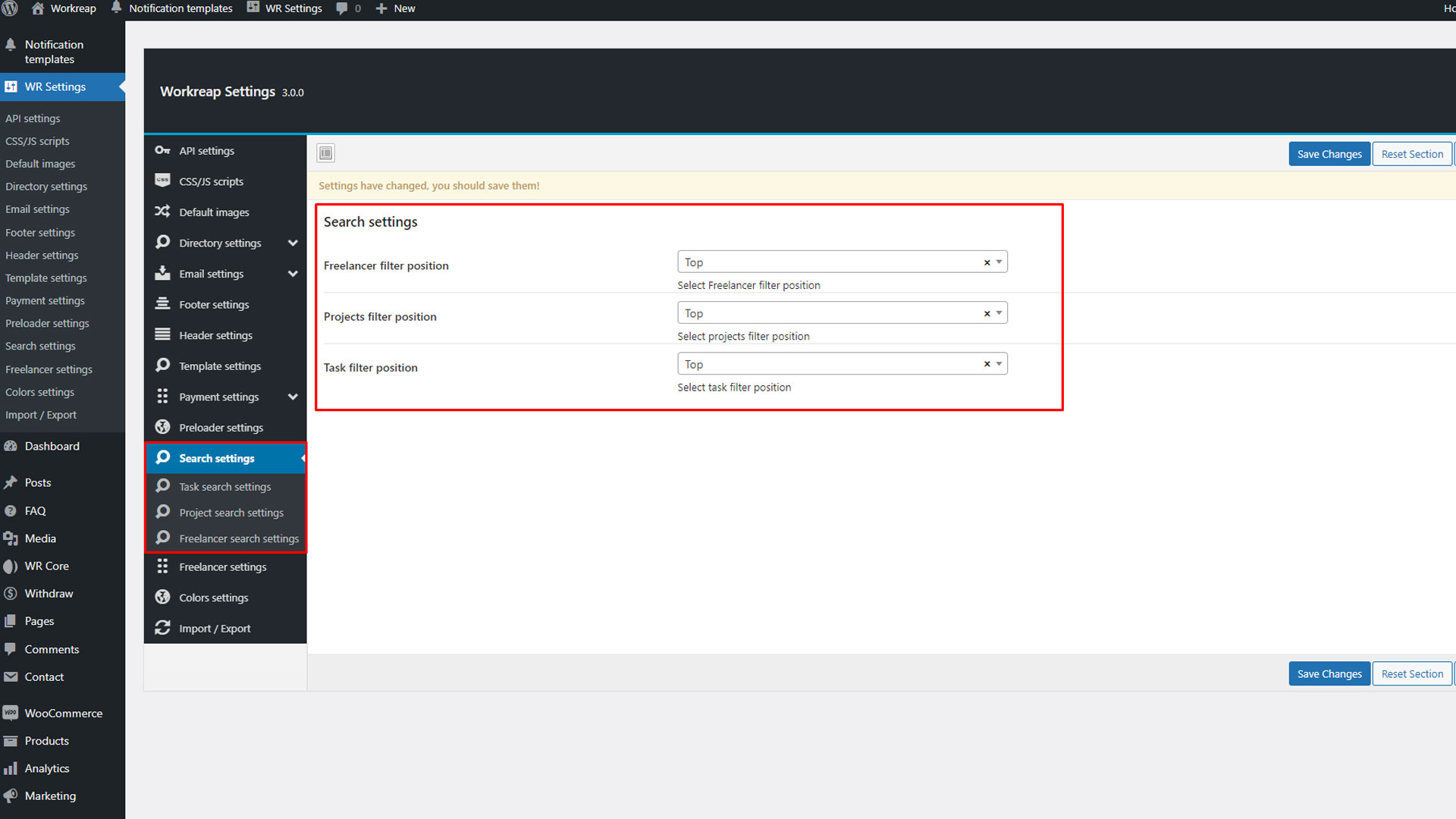
Colors Settings
The colors section enables you to manage and customize all the colors used throughout the theme. This includes altering the primary and secondary colors, font colors, link colors and button colors, allowing you to create a cohesive and visually appealing color scheme that aligns with your brand identity.
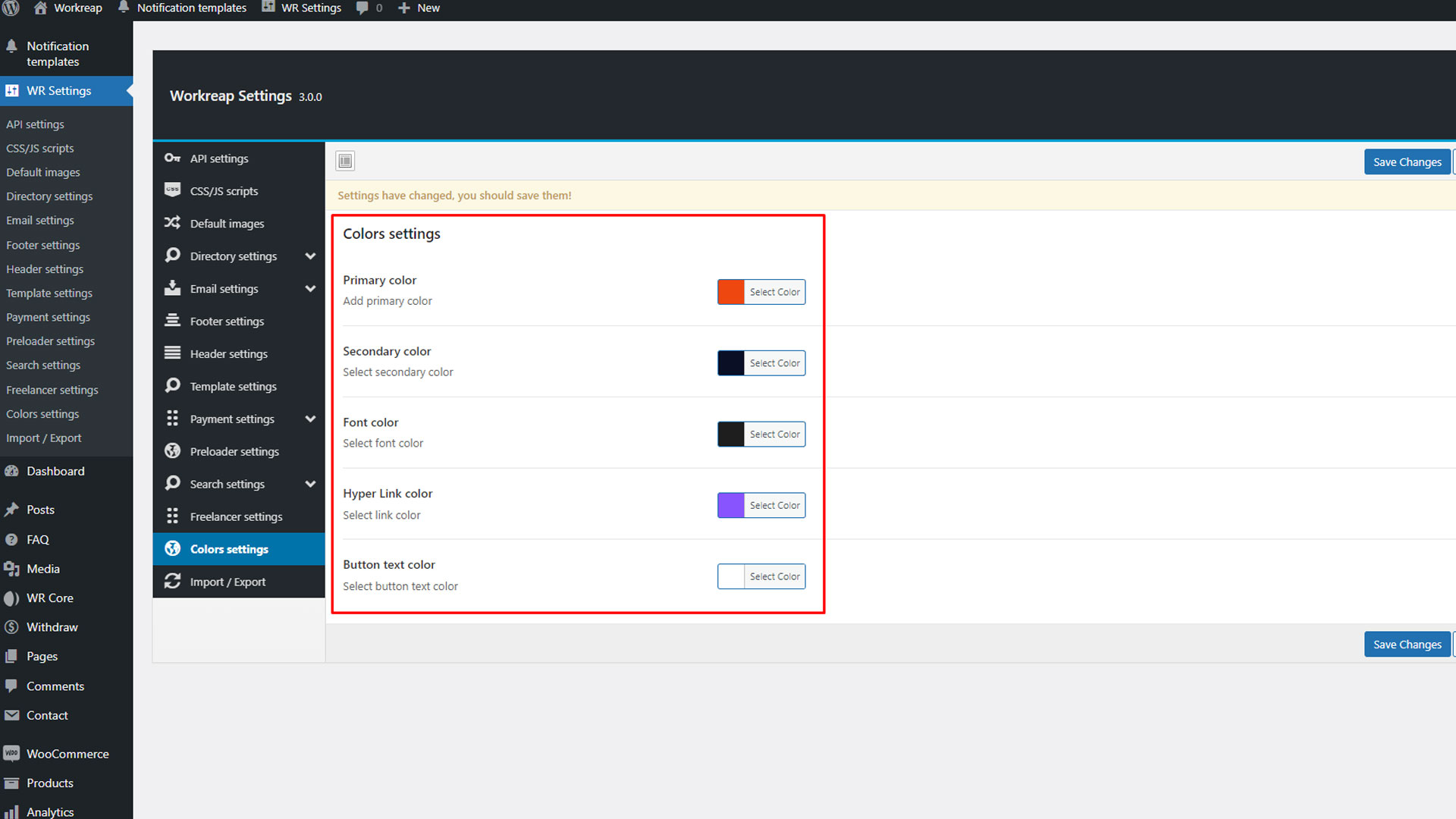
Theme Layouts
In the theme options panel, you can customize various aspects of your site, including the header, footer, and mega menu. Additionally, you can learn how to set up these elements and explore how the Workreap template library functions. This allows you to effectively tailor your site's layout and design to your preferences.
Header
Now, in the header section, you can set up global headers as well as configure individual headers for specific pages and their respective settings. This allows for consistent site-wide headers while also providing the flexibility to customize headers on a per-page basis as needed.
Step 1: To set up the header, go to the WordPress administrator dashboard, then navigate to Appearance > Menus. Create a new menu and assign its location to the primary menu. After saving the menu, you will see the option "Dashboard Menu." Enable the user menu to display the user dropdown or login/register button in the header.
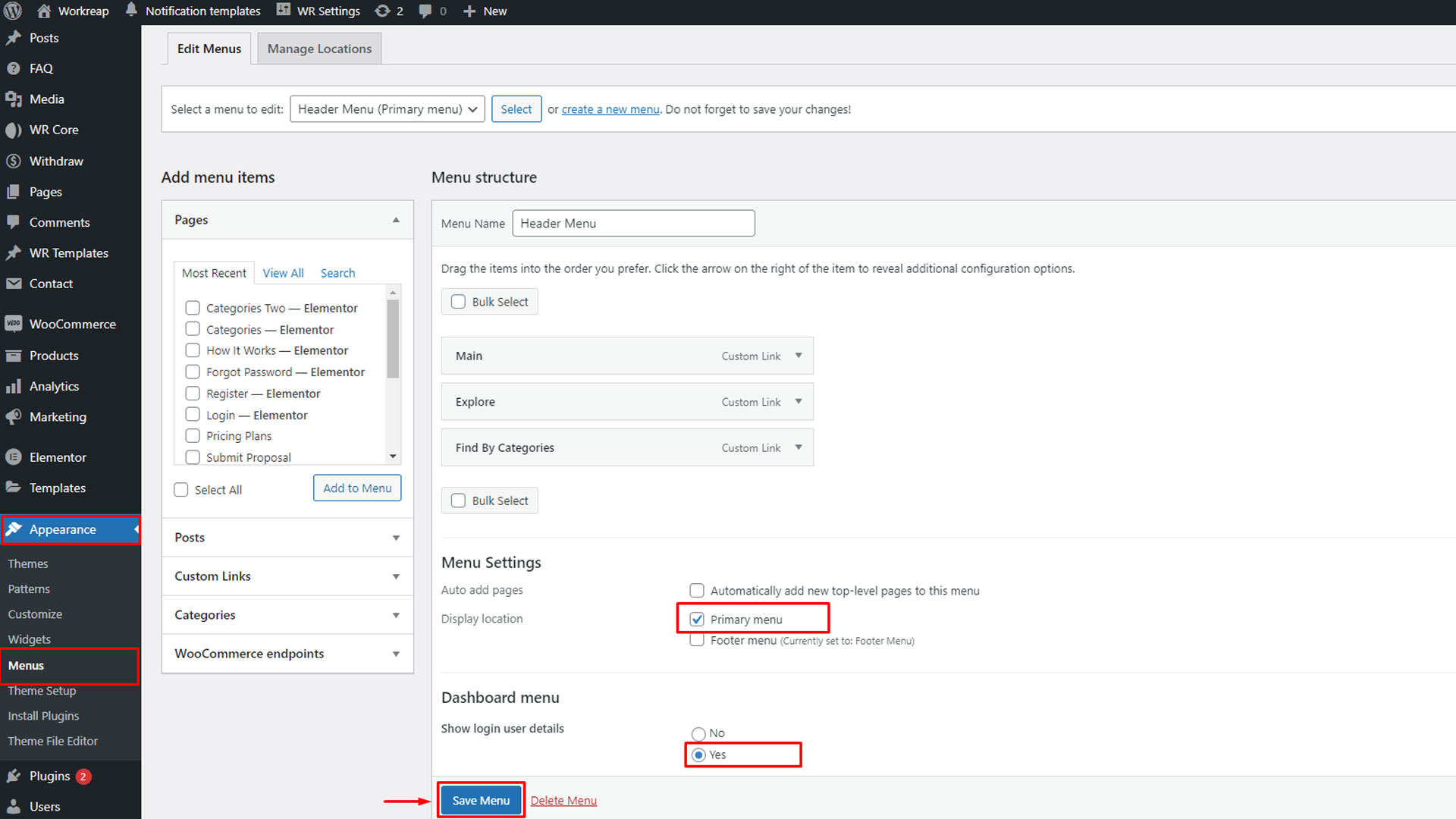
Here is a preview of the menu with the assigned location and the User Menu dropdown enabled.
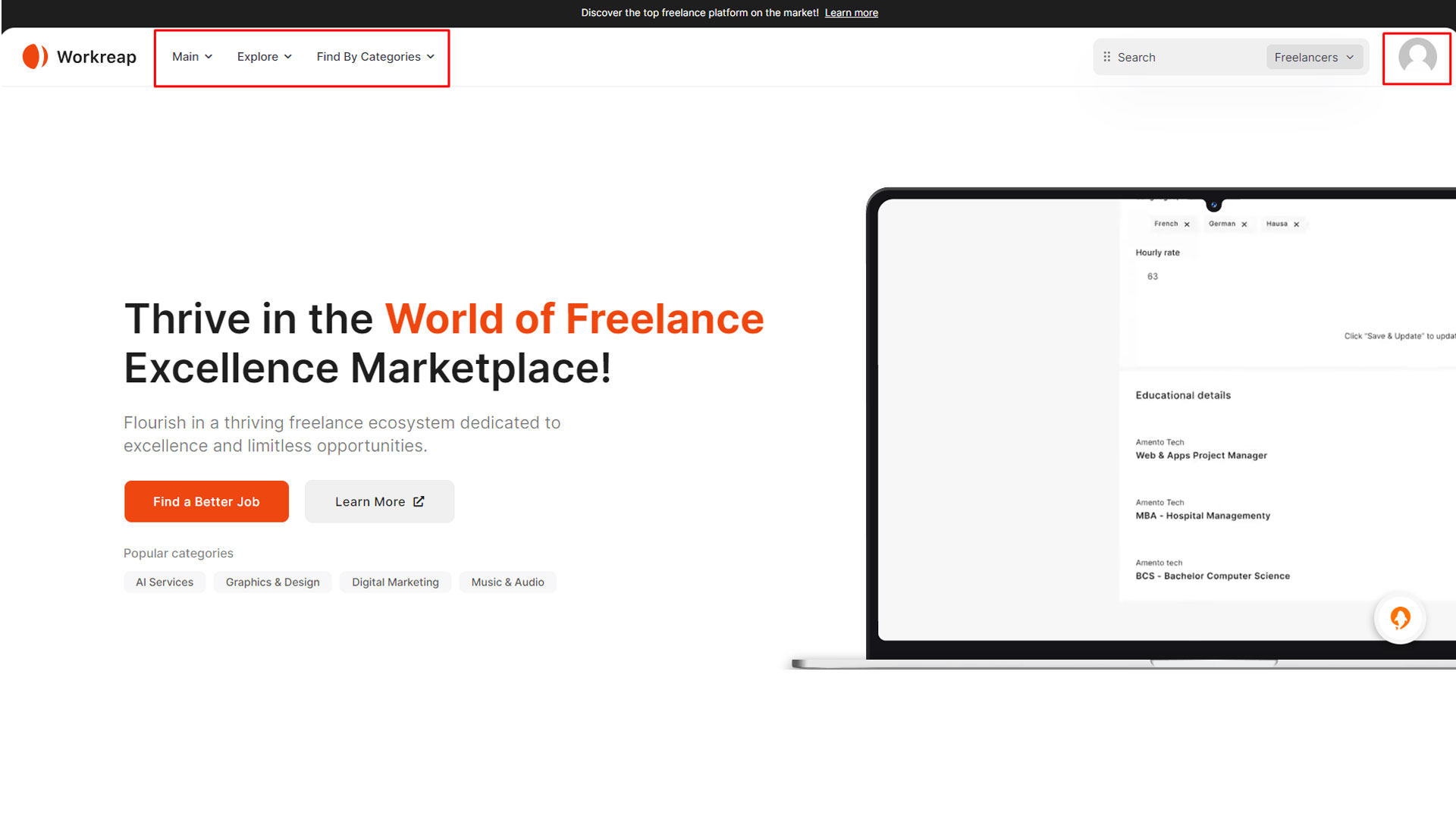
Step 2: To configure the global headers, go to the WordPress administrator dashboard, then navigate to WR Settings > Header Setting. Here, you can adjust the global header settings, including the header layout, container, logos, search bar, and topbar. You can also set up the Workreap dashboard header/sidebar settings in this section.

Here is a preview of the elements that you can enable or disable in the header, as well as the various layout options you can choose from.
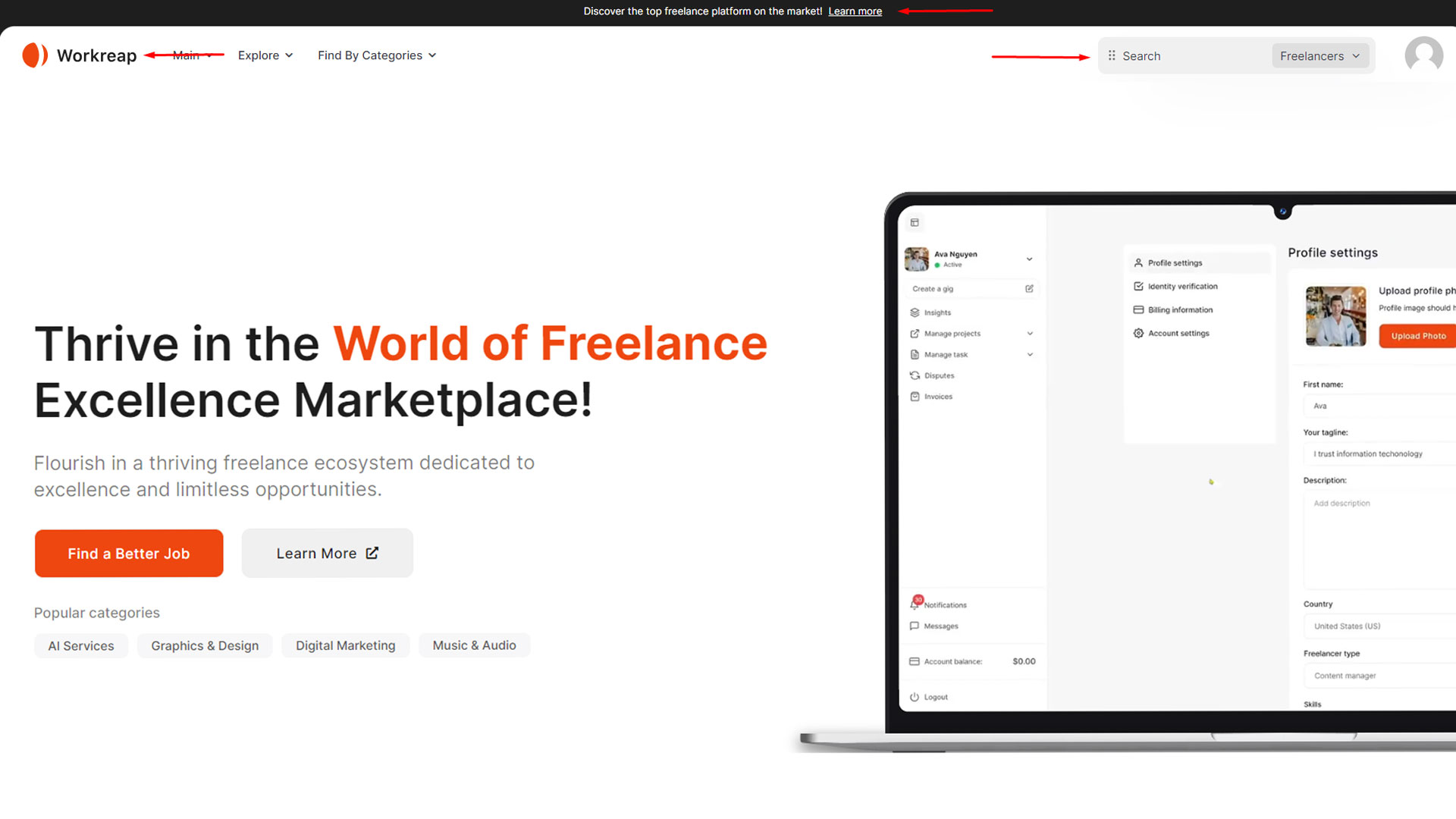
Step 3: To change the header layout and settings for a specific page, navigate to the WordPress administrator dashboard > Pages and edit the desired page. In the edit page section, you'll find a setting called Workreap Settings. Here, you can modify or overwrite the header settings for that specific page.
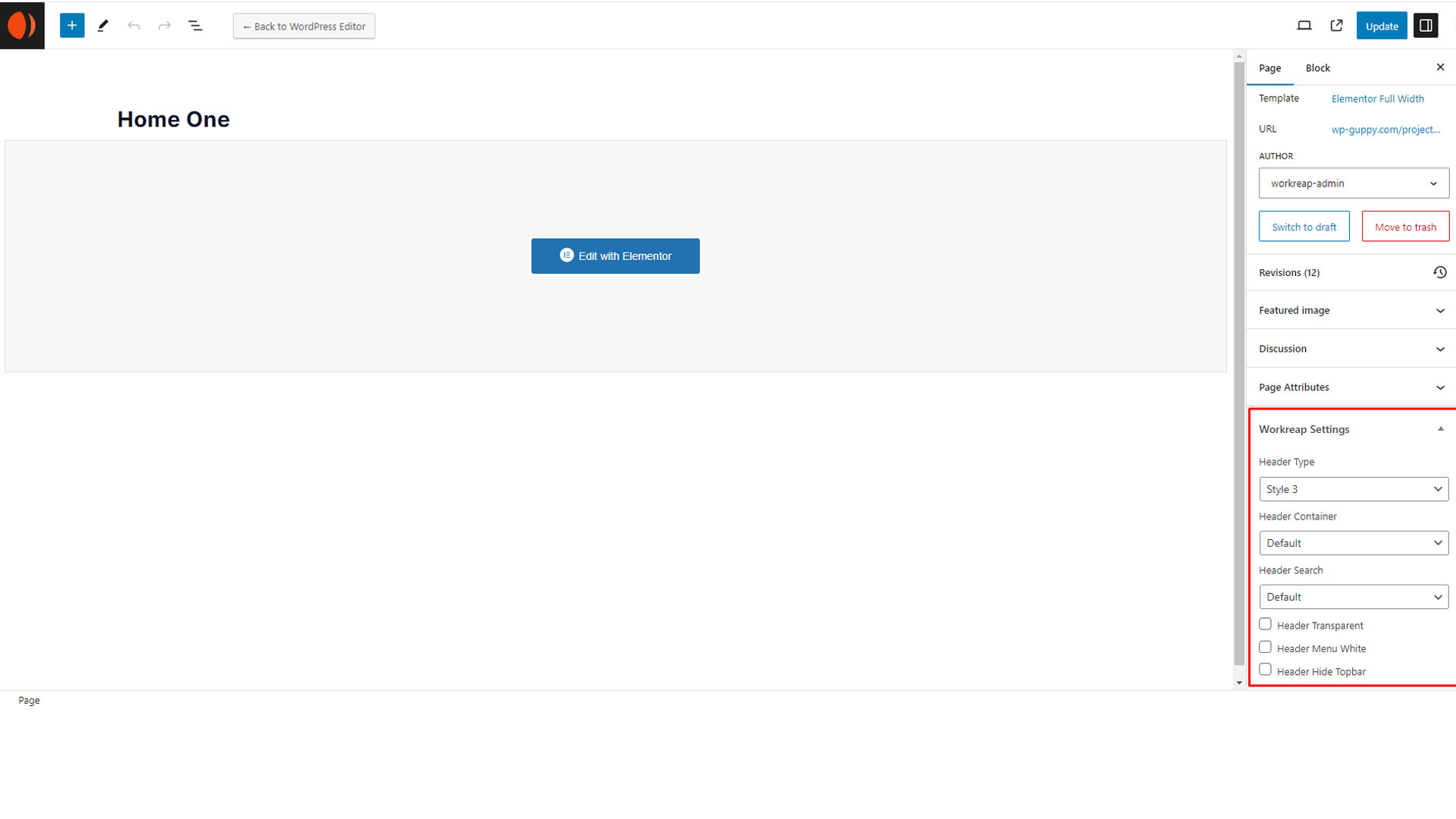
Template Library
In this section, you will find comprehensive instructions on how to utilize the Workreap Template Library. This library provides a collection of pre-designed templates that you can easily import and customize for various sections of your website, streamlining the design process and ensuring a consistent and professional look across your site.
Step 1:In the Elementor editor, users will find the Workreap icon. Clicking on this icon opens the library popup.
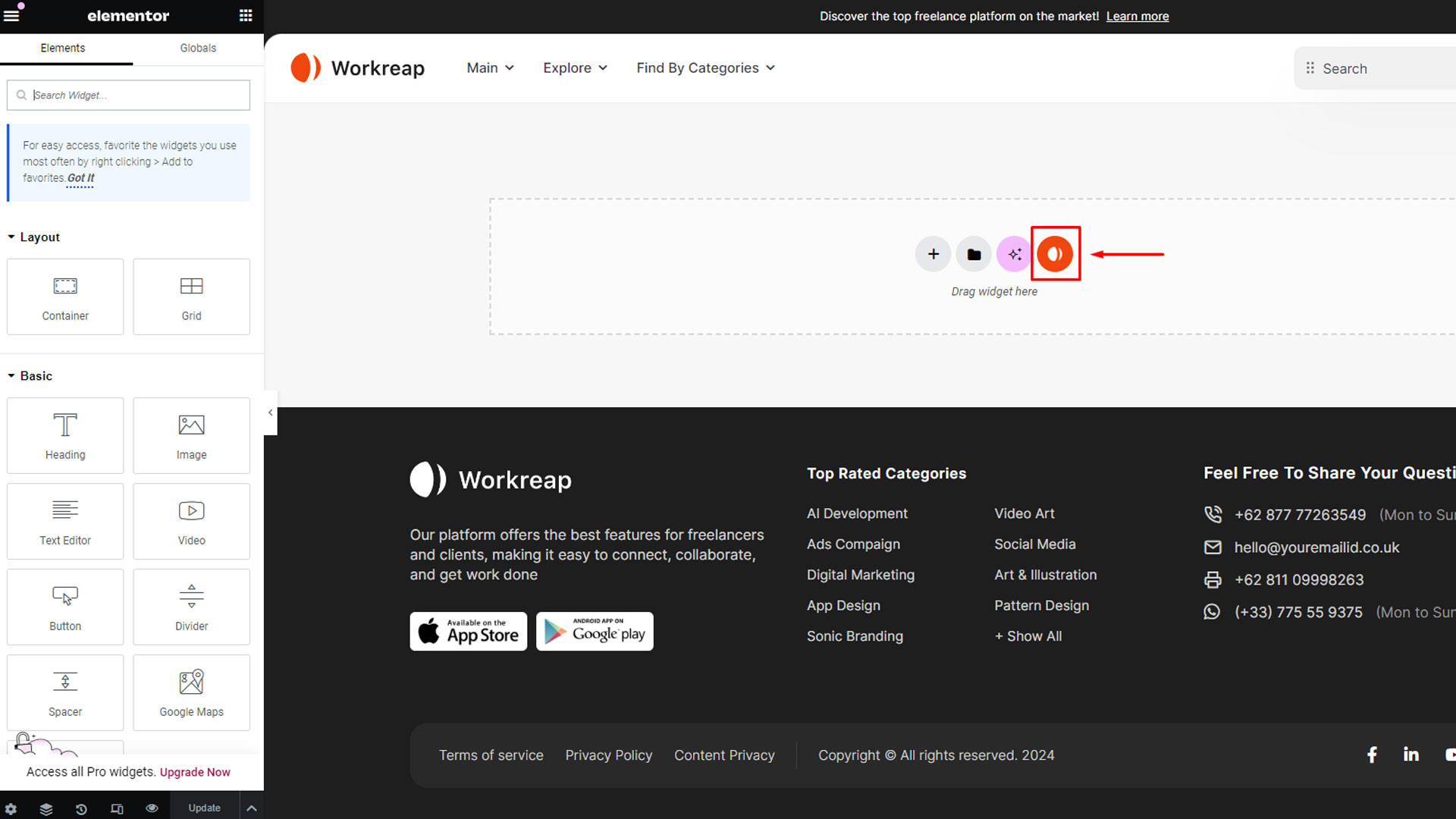
After clicking on the Workreap Template Library button, a popup will appear, displaying the library of available page and section templates. Browse through the templates, select the one you want, and click "Insert" to add it to your page.
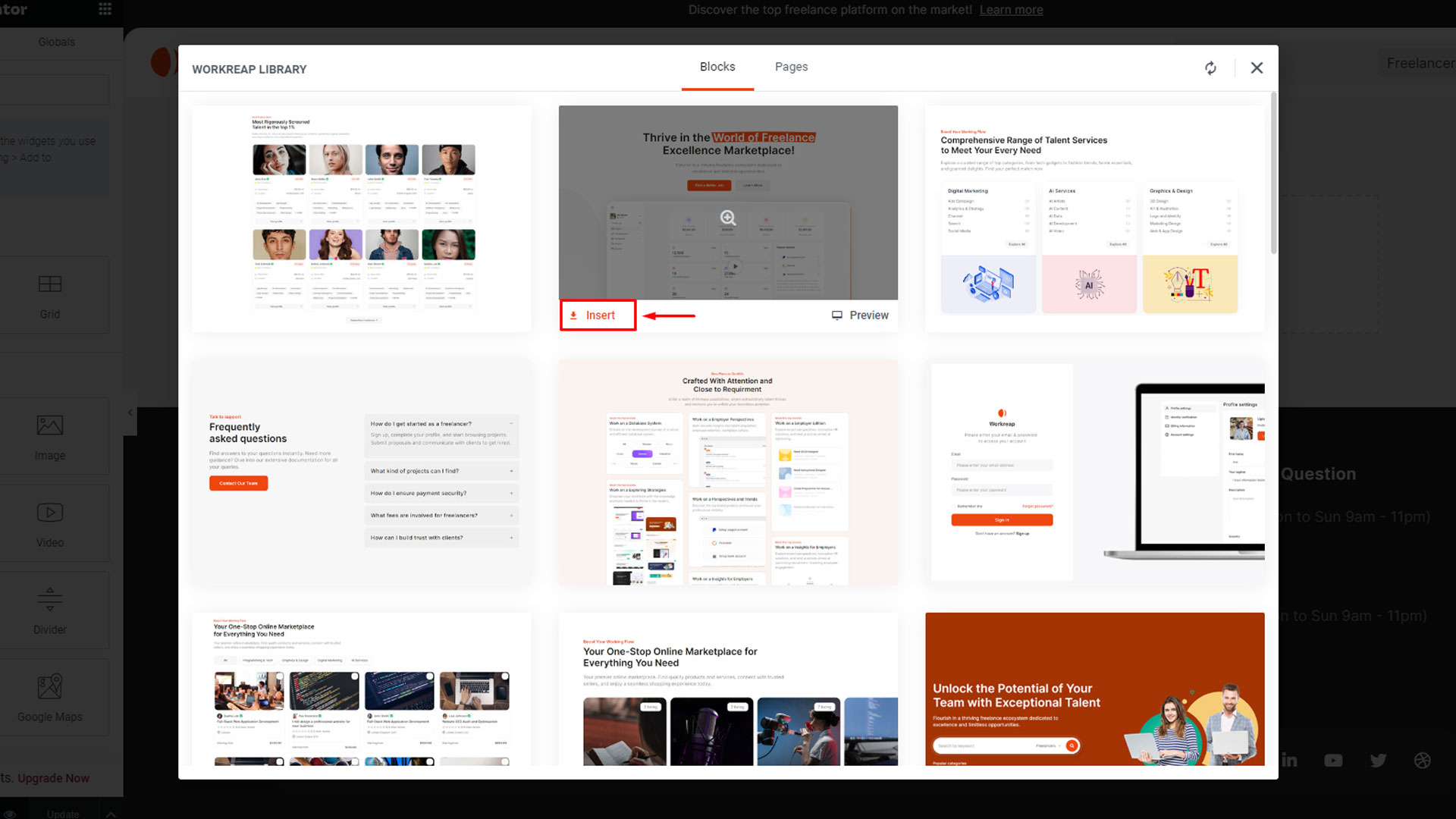
Now that the template has been inserted into your page, you can make any necessary changes to customize it to your liking. Once you're satisfied with the modifications, save your changes and enjoy the updated design of your page.
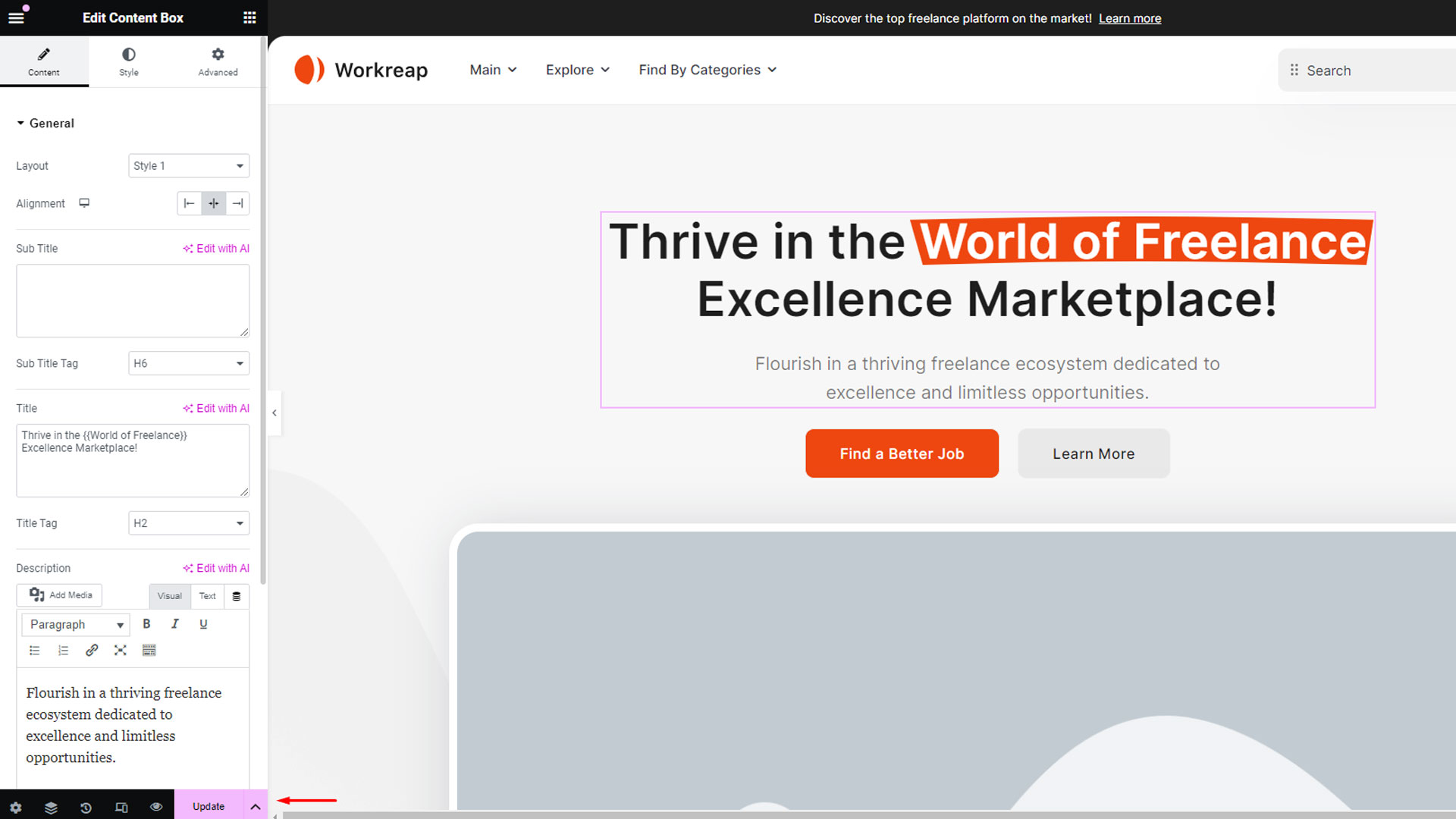
Support
If you have any questions that are beyond the scope of this help file, Please feel free contact us at Item Support Page.
We answer all questions within 12-24 hours in weekdays. In some rare cases the waiting time can be to 48 hours. (except holiday seasons which might take longer).
Don’t forget to Rate us
Go to your Themeforest Profile > Downloads Tab > & then You can Rate & Review for our template.
Thank You.
Change Logs
Explore the latest updates, new features, fixes, and enhancements. For a detailed overview, visit the changelog by clicking here.